Preparing for my first cover shoot for Tallahassee Woman Magazine, I've been thinking about how to pull off the shoot and create a cover image that will set the tone for future covers. When I was hired to shoot covers for the magazine a couple of weeks ago, I was told that they wanted to take their cover images in a new direction - more artistic, edgy stuff. For the January/February issue, they were thinking of a cover image of the person being featured in the magazine shot in the woods with a misty, foggy feel to the image. This is a radical departure from the magazine's past covers which were typically studio portraits of the cover person. I love doing artsy fartsy, edgy stuff and am looking forward to letting the creative juices flow.
Thinking about the upcoming cover, I started playing around in Photoshop to create a mock cover to run by the folks at the magazine to make sure what I envisioned was in line with what they envisioned. This is what I came up with, using an image I took while touring the location for the shoot and adding a stock image of a model reclining on a couch.
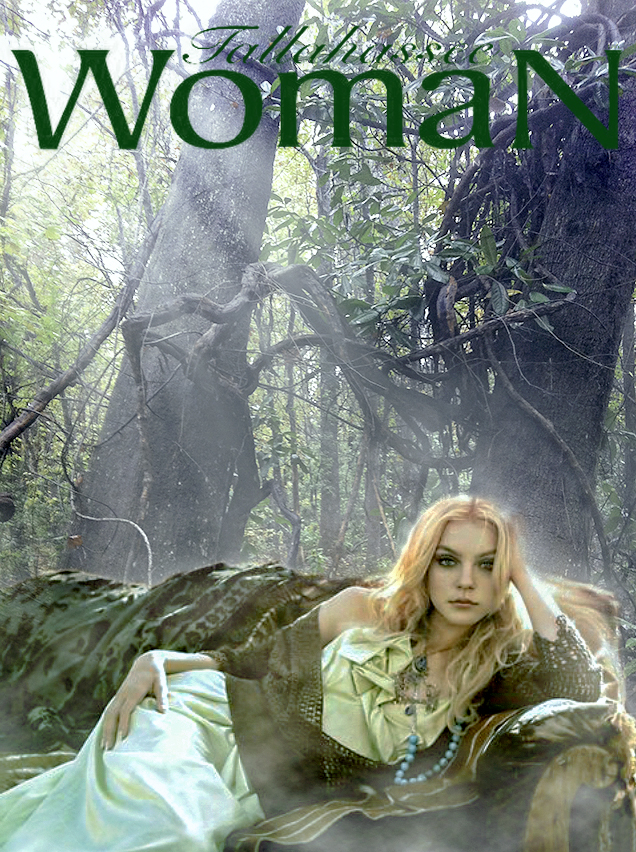 |
| The mock cover I created |
Below is the original iPhone shot I took of the wooded scene. While scouting the property, I found several sites that I thought would be great locations for the shoot but this particular one really caught my eye - two large oak trees intermingled with magnolia tree branches that looked like huge vines. I had been told during the planning process that there was a moss covered couch available for the shoot and that we could use it as a prop. In my mind, I could picture how perfect the couch would fit in the foreground of this scene, making it the perfect setting.
A few days before I toured the property, I was sent a stock image by the person I will be shooting - a model reclining on a couch - a pose that she really liked.
Cutting the model out of the stock image, I dropped her into my iPhone shot of the site and went to work in Photoshop to add mist, fog and haze. Here's how I did it.

The first step was to process the iPhone shot in terms of exposure, bringing out the shadows and highlights using the Camera Raw filter in Photoshop CC.
Step 2 was cutting the model out of the background and doing some color correcting. The original image was sepia toned and while I knew I could never get it to have the correct color, I at least wanted it to blend with the woods better than if it was sepia toned. This is what the cutout looked like after I dropped it into the new background.
Now it was time to add some atmosphere and mood to the composite, i.e. fog, haze and sunbeams. If you take a close look at the cutout of the model, you can see that I purposely left some white haze around her head when I cut her out of the background. This was done using the Refine Edge feature of the Selection Tool, adding some feathering to the cutout and then brushing out the feathering in areas other than around her head.
Step 3 was to add a haze to the woods. Here's how I did it as described in the captions to the images below. As a caveat, I'm assuming you're familiar with Photoshop Tools/Palettes and their various features. If not, you will have to familiarize yourself with them before going forward.
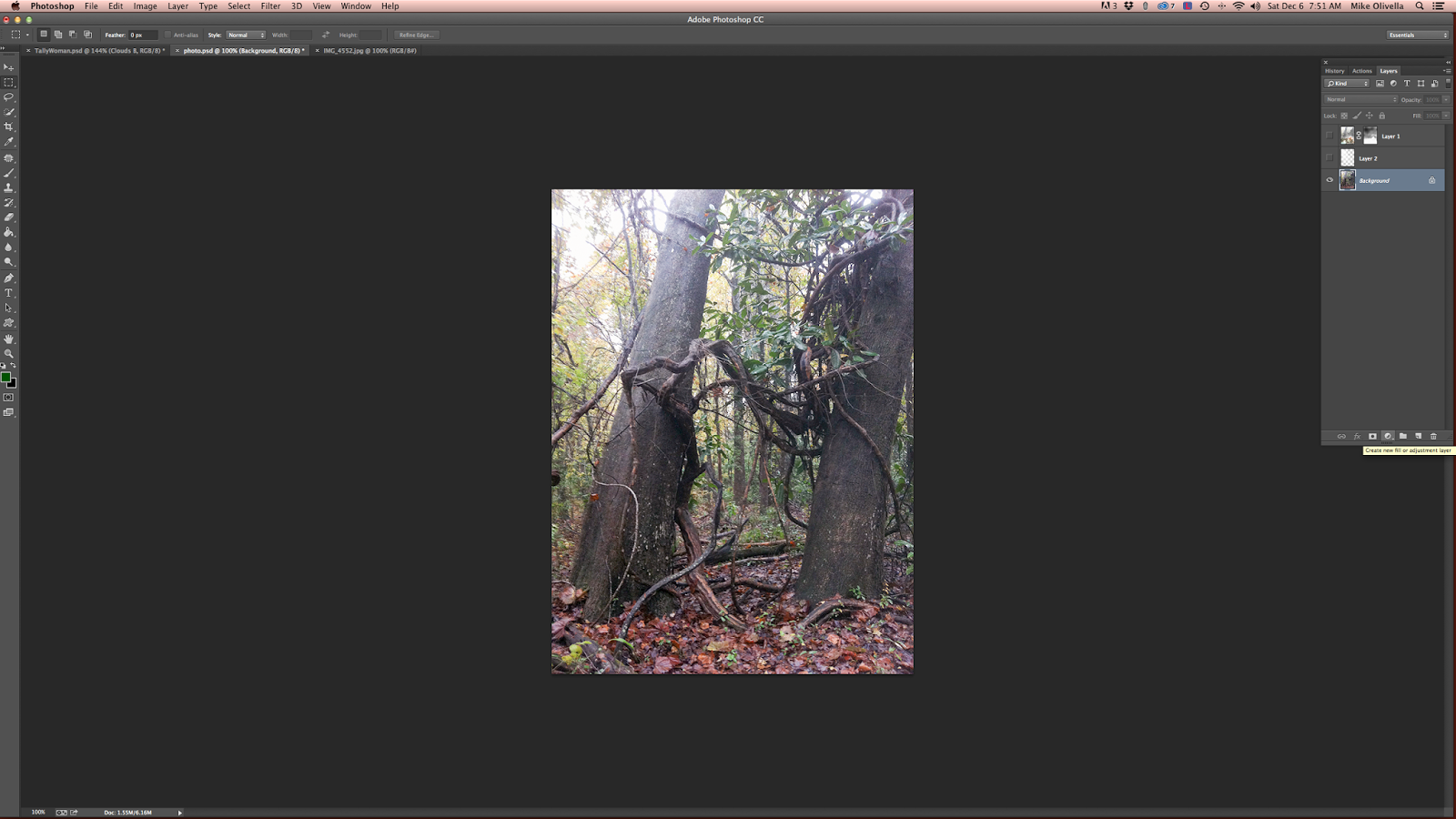 |
| Create an adjustment layer in the image |
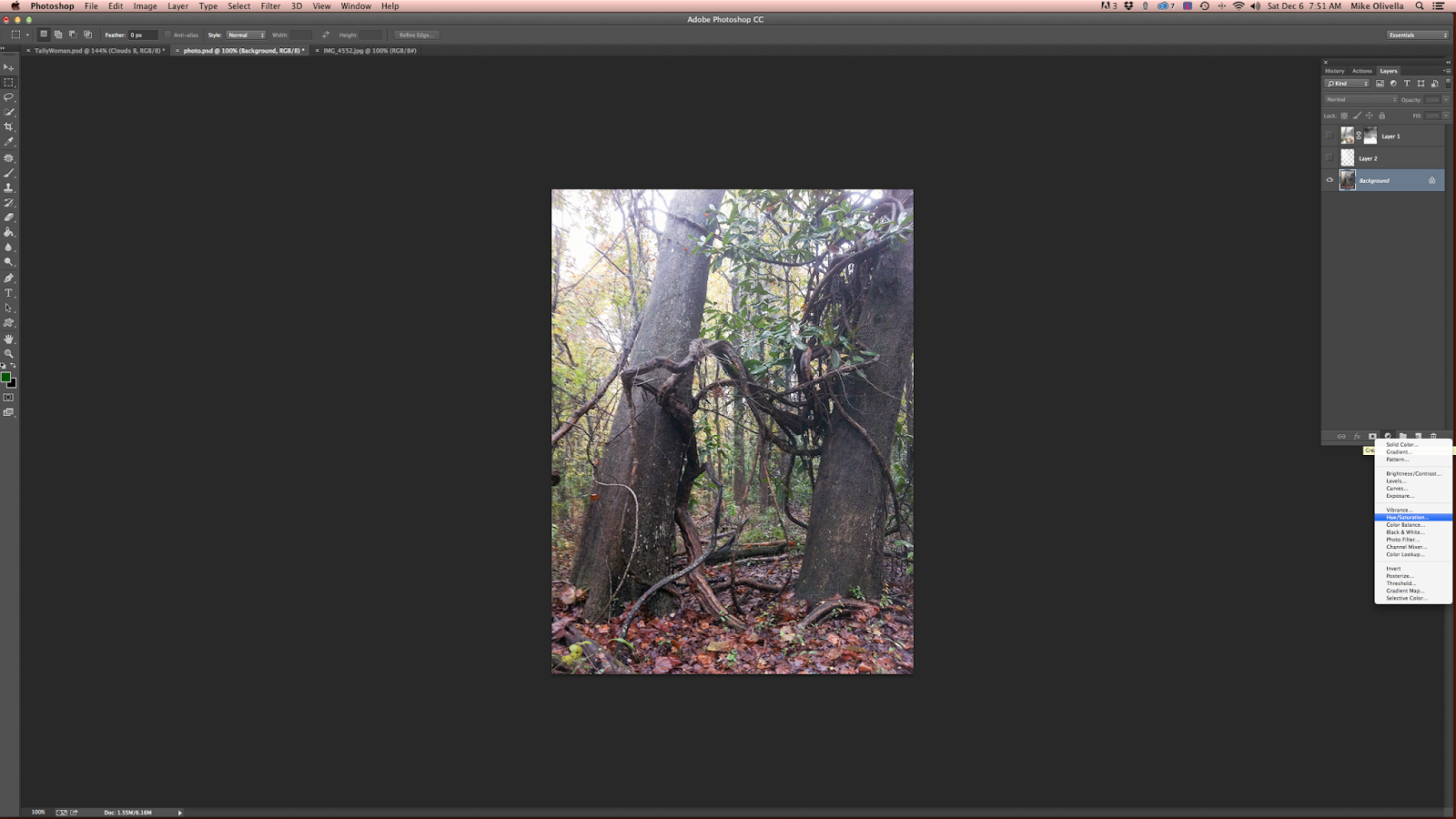 |
| Select Hue/Saturation |
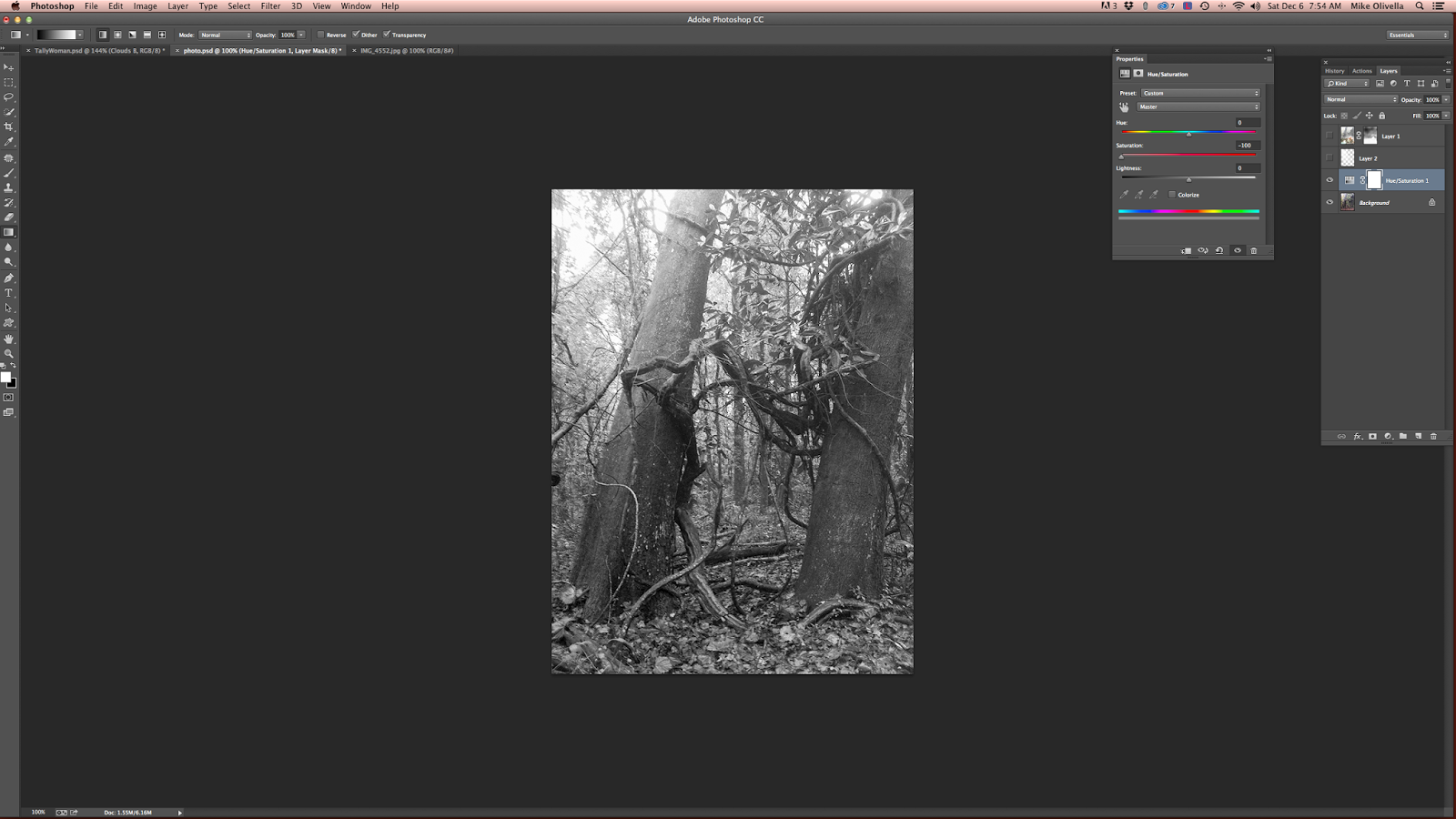 |
| Reduce the Saturation to -100 |
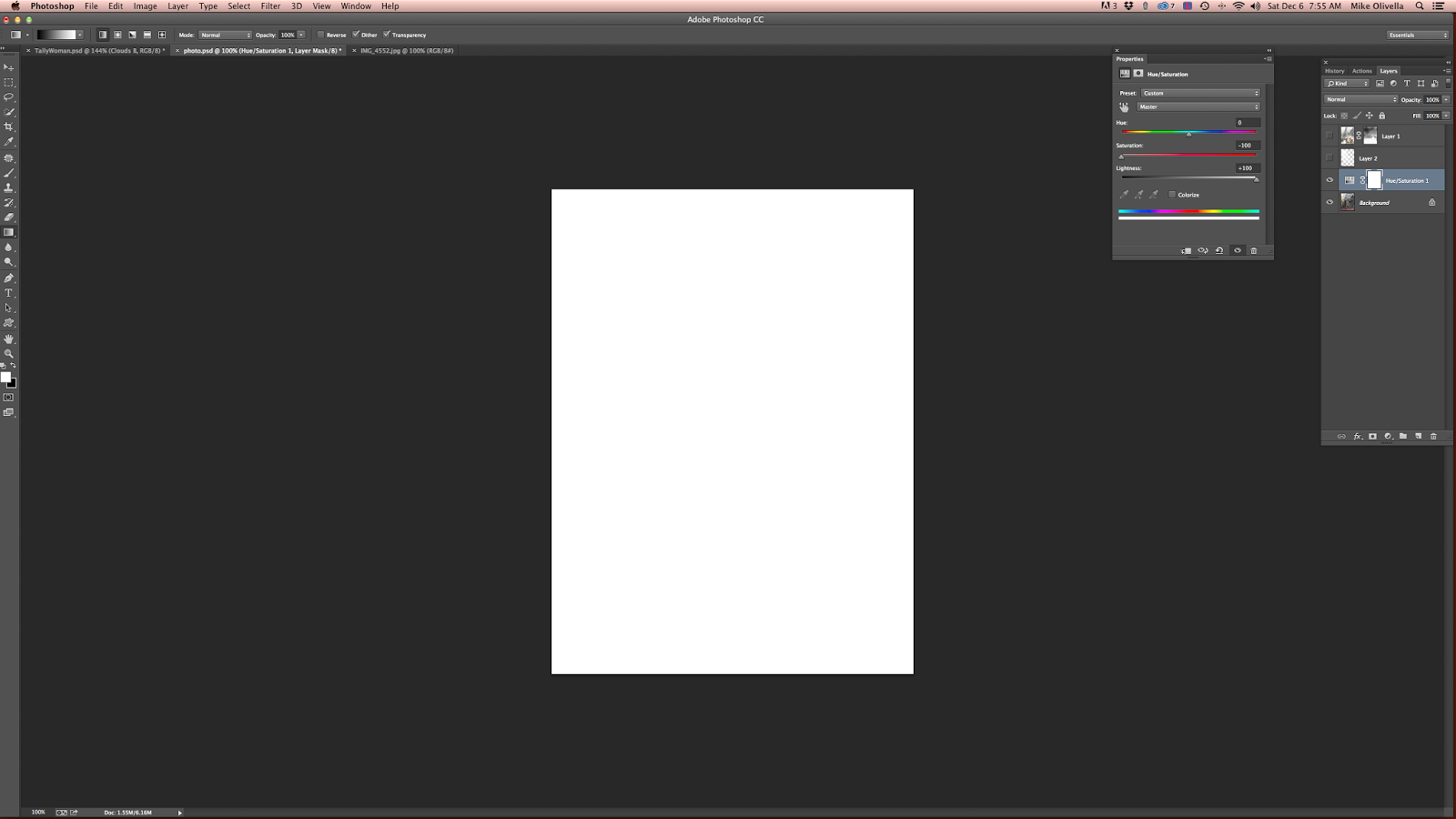 |
| Push the Lightness to +100 |
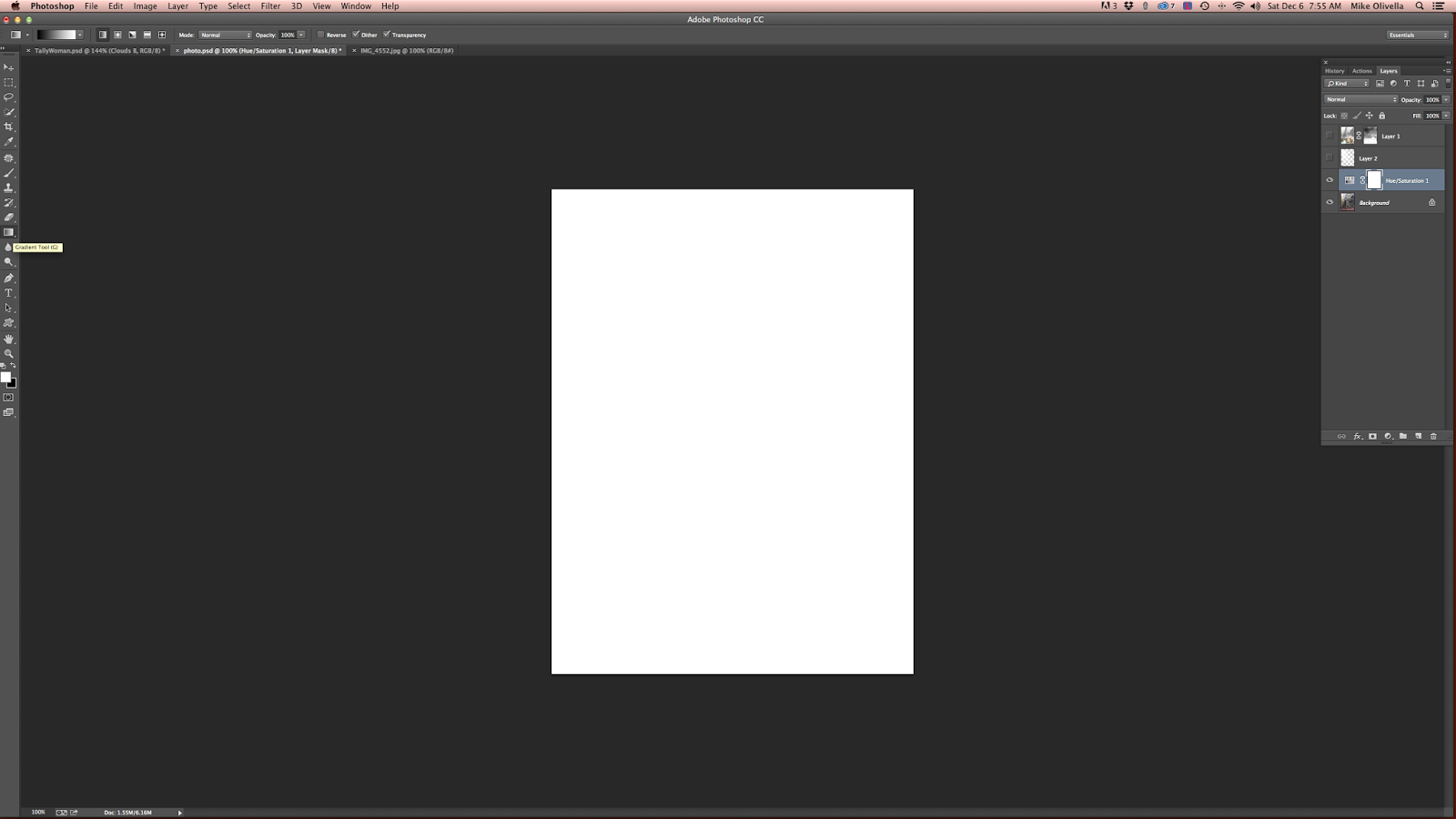 |
| Click on the Gradient Tool and make sure you're using the Linear Gradient feature (first box on the left at the top) |
 |
| Make sure you are using the Black/White gradient feature (3rd from left) |
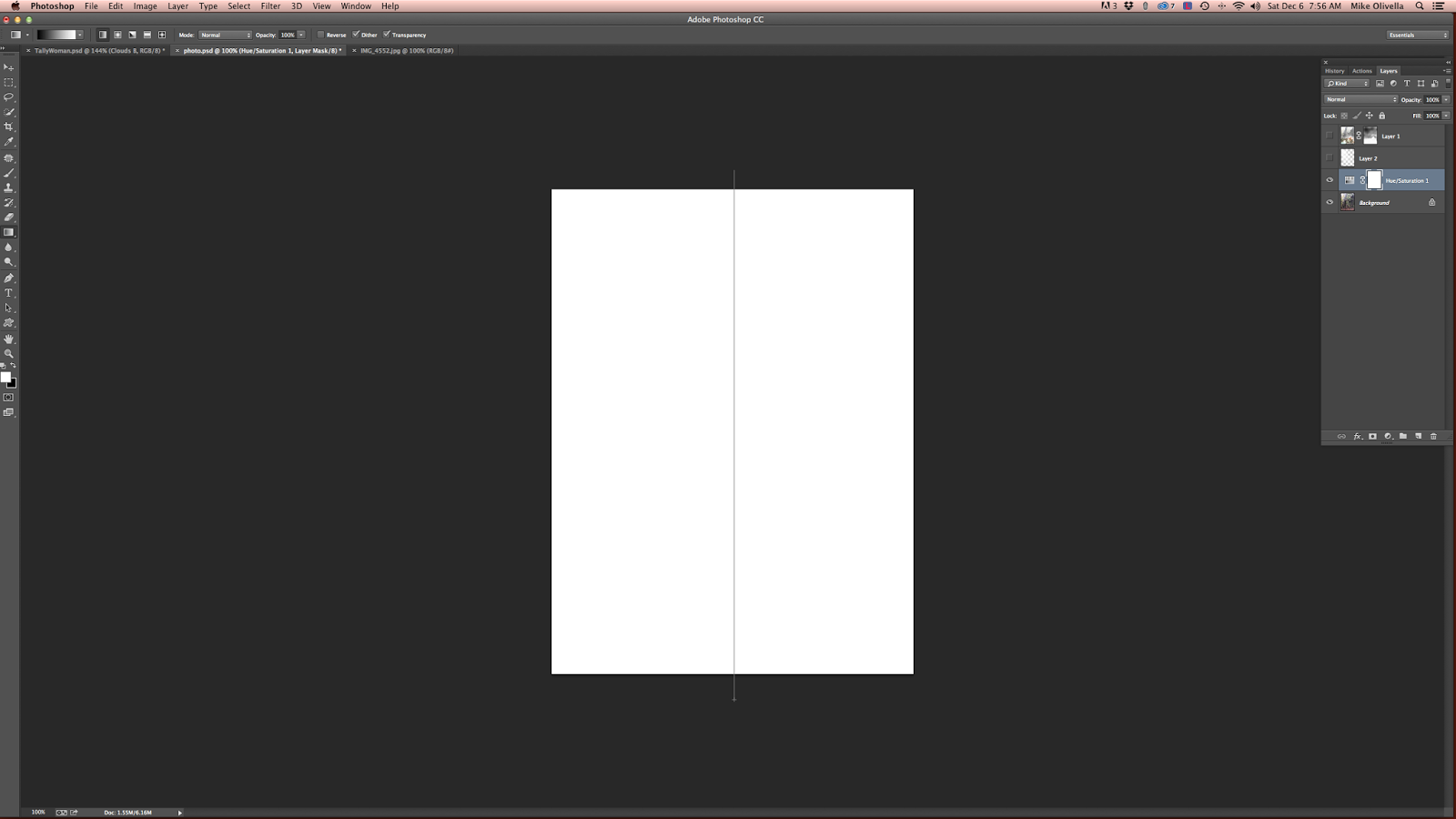 |
| Move your cursor under the center of the image, right click and move the cursor straight up to just beyond the top of the image. This will create what looks like a thin black line in the center of the image. Release the mouse button. |
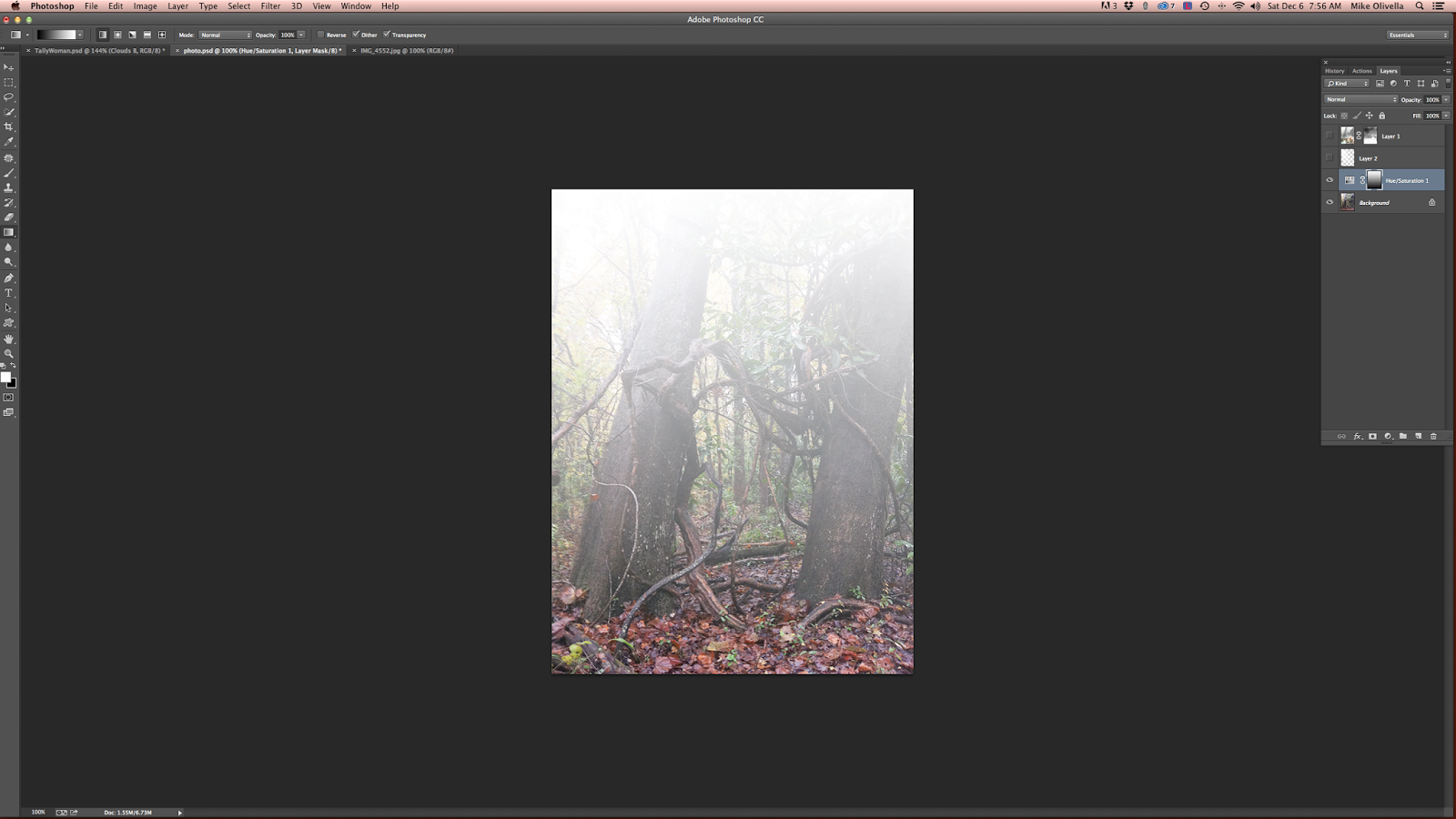 |
| When you release the mouse button, this is what you'll see….instant, gradual haze. Adjust the layer opacity to taste. |
In the image below, I've reduced the opacity of the haze adjustment layer to 65% and brought the model back in to the image to show you how nicely the fake haze is beginning to blend in with the white feathered haze I left around her head when I did her cutout.
OK, Step 4 - creating ground fog around the model and the couch so she will look a little more natural in the setting.
 |
| Create a New Layer in the background image (use the Create New Layer icon in the Layers palette or go to the top of the PS Menu, click on"Layer", then "New", then "Layer", then "OK". |
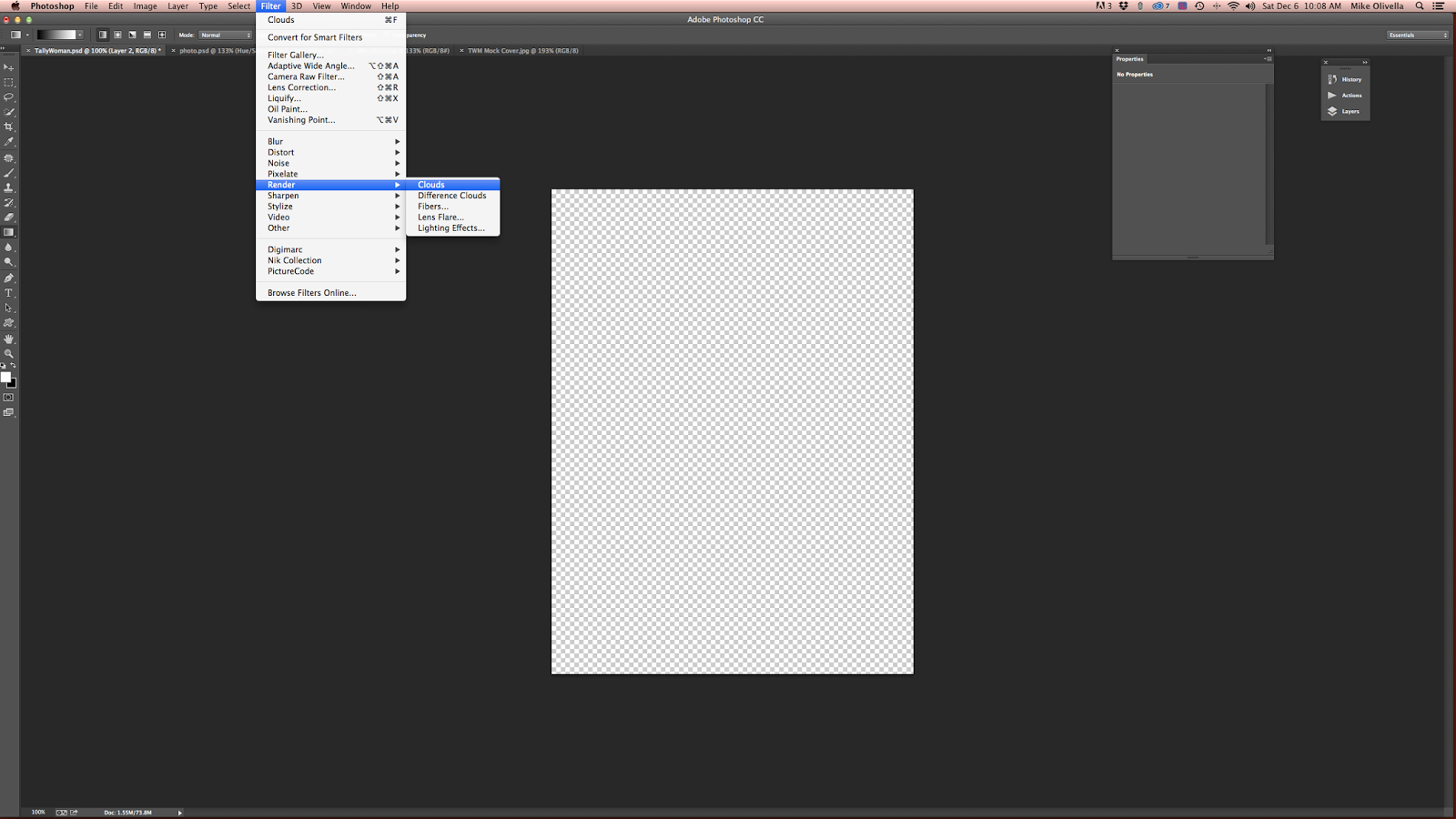 |
| Click on "Filter" and from the drop down menu select "Render" and then "Clouds" |
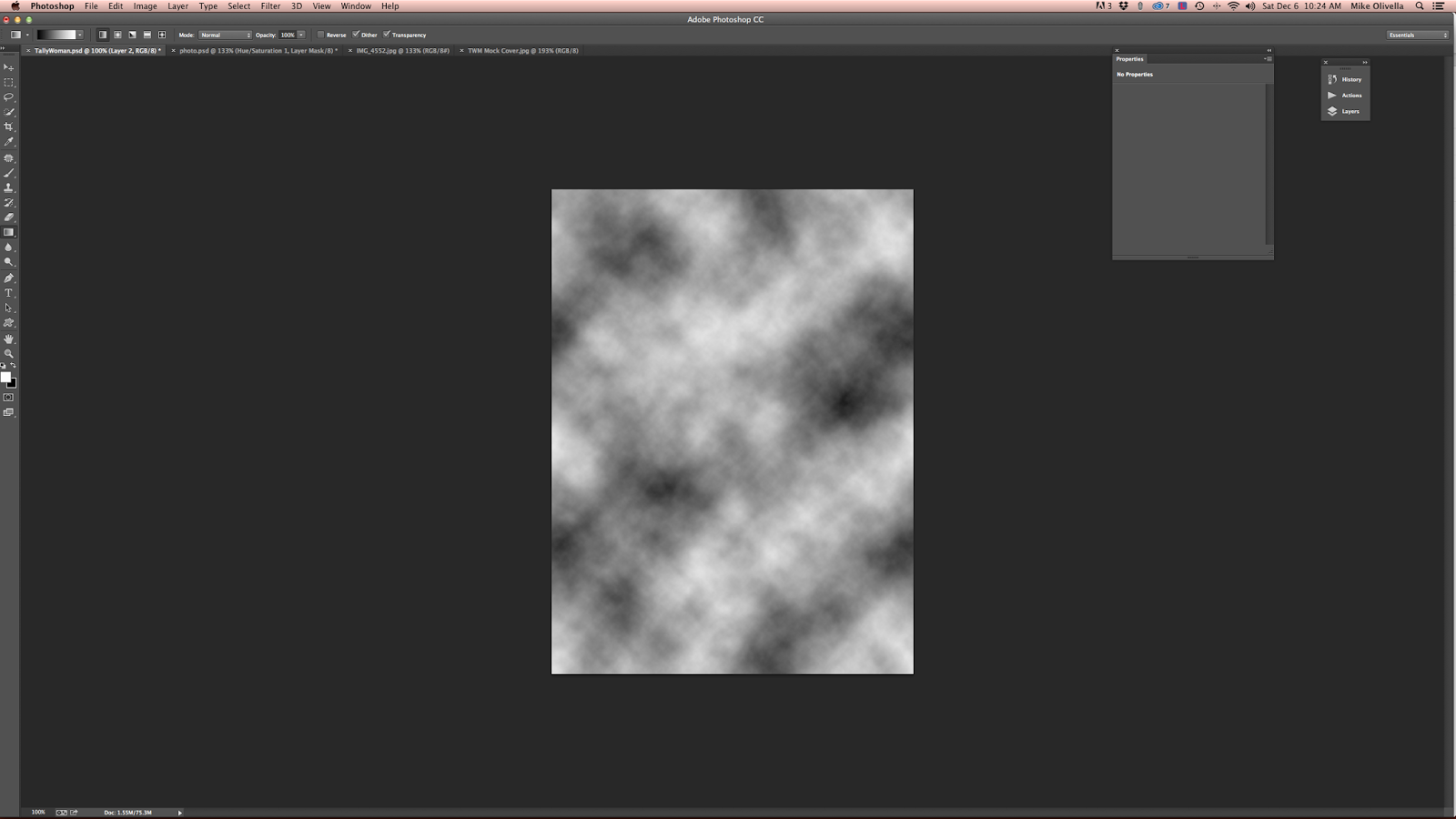 |
| Don't freak out when you see what you get, but this is what it will look like at first |
 |
| Click on "Edit" in the PS Menu and select "Free Transform" Change the width to 600% from 100%. Looks a lot better, huh? |
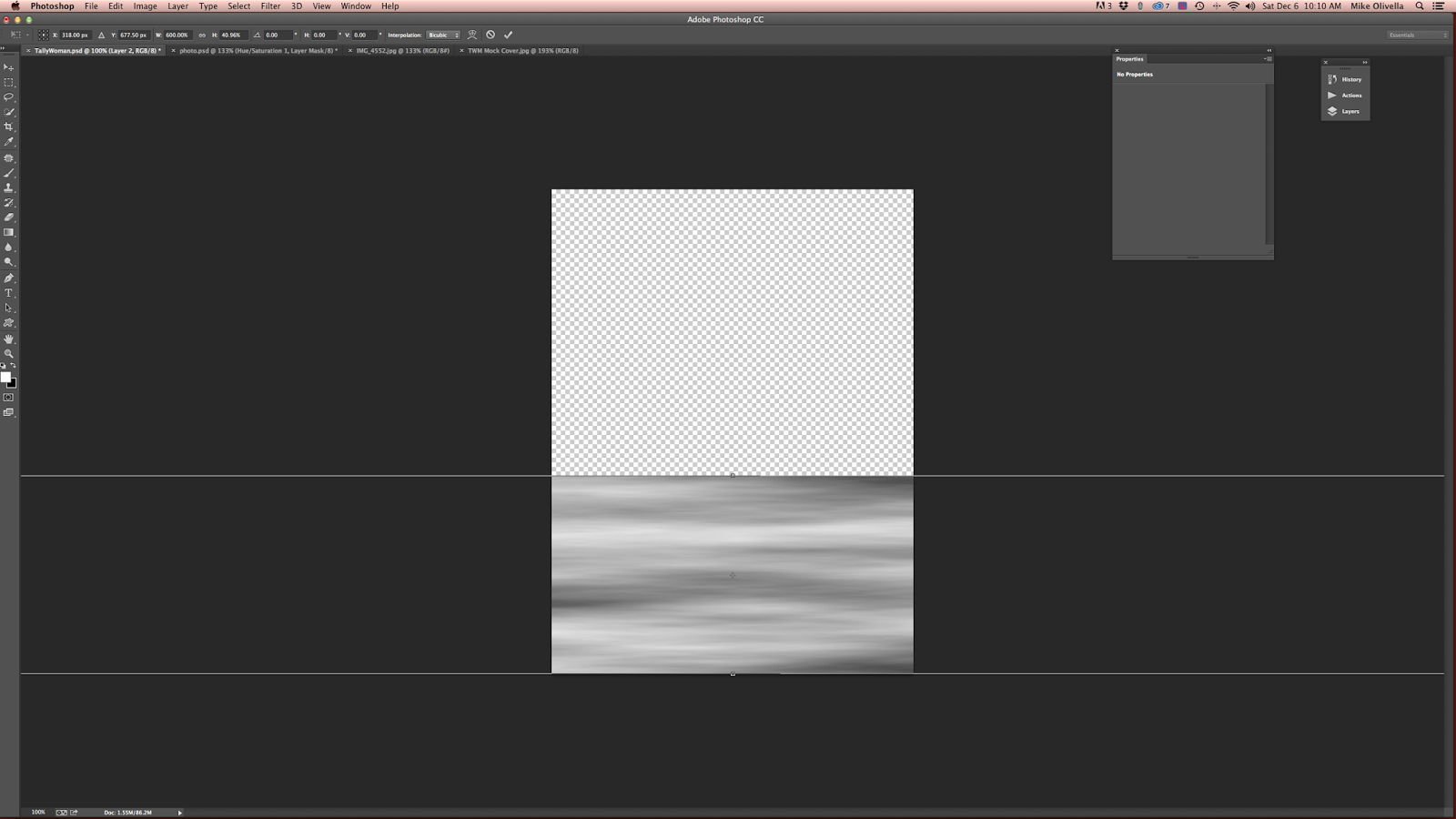 |
| Using the cursor at the top, click on the little box and move the top line down and reduce the clouds by about 2/3 of the image size. Adjust the Opacity to taste and brush out any areas you don't want. In my image, I brushed out some areas around the model's face and body with a large brush set to an opacity of 10% and a hardness of "0". |
After I finished with the cloud layer, I created three more of these layers and blended them in to the first layer with different opacity settings so as to have the fog dissipate from the front of the image towards the back of the image while also selectively brushing out portions here and there (Below).
Step 5 was to add beams of light originating at the top left of the image and cascading down onto the model as if sunbeams were peering through the trees and falling onto her. This was probably the simplest step in the entire process but I think it's what really makes the image pop. Ordinarily, it would have been an excruciating Photoshop process but thanks to UK photographer Gavin Hoey, you won't believe how easy it is to do it.
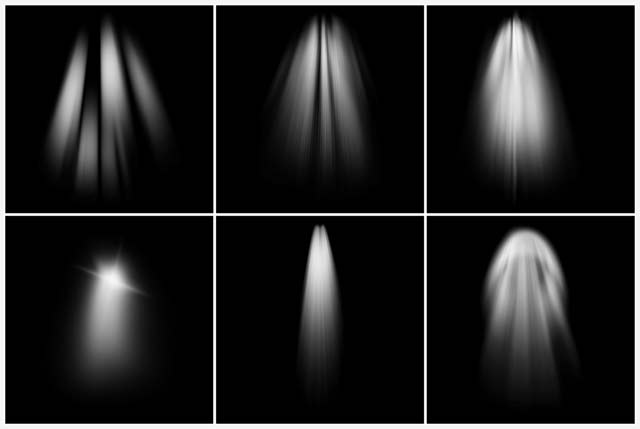 |
| Gavin's Light Beam brushes depicting their various effects |
Go to Gavin's web site (http://www.gavtrain.com/?p=2802) and download his light beam brushes which will create the light beams shown above with one click of the mouse! After you download the brushes, you'll have to unzip the file and install the brushes into your brush tool. Once that's done, here's how I applied one of his brushes to my image.
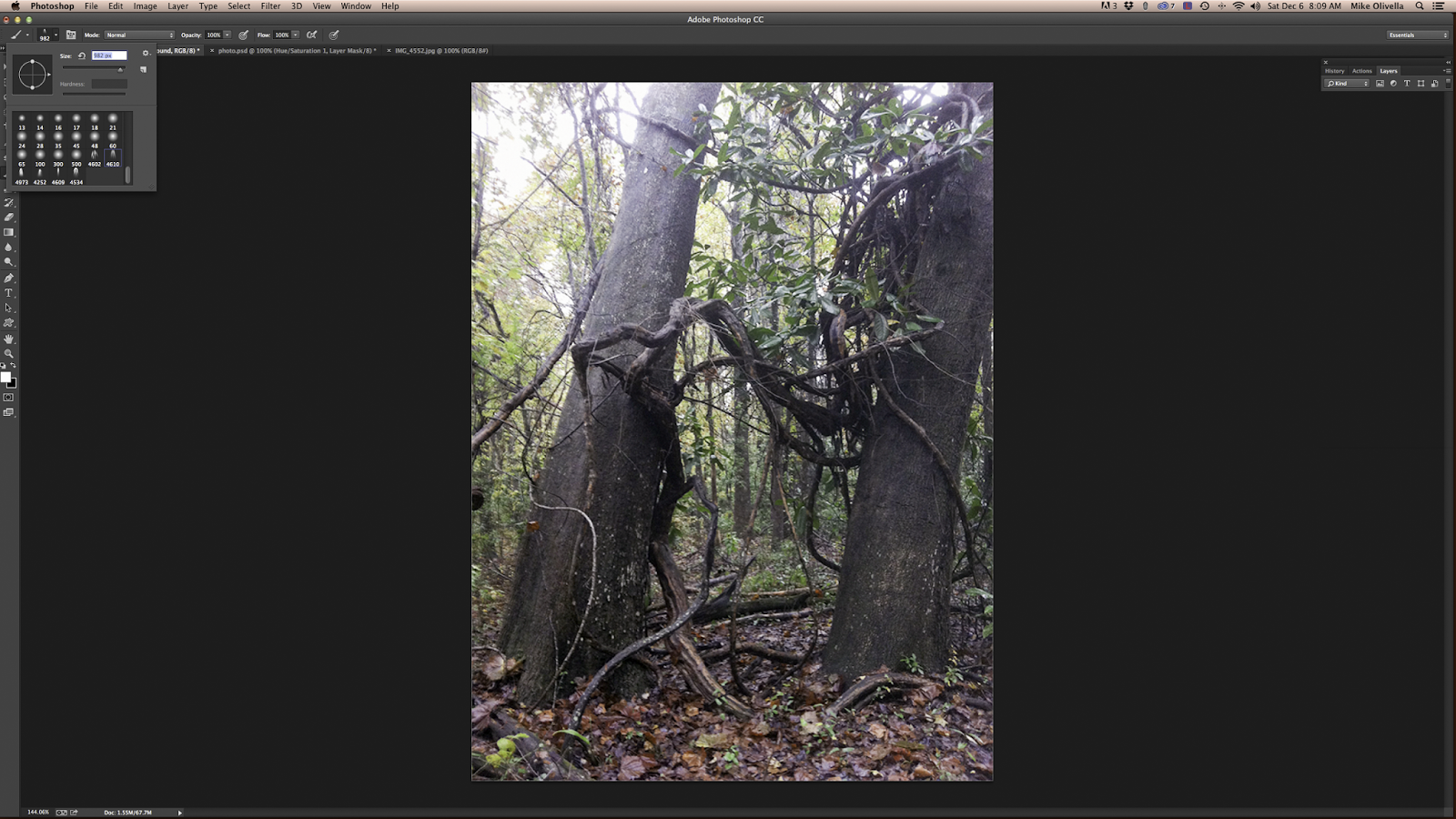 |
| I selected the brush I liked best for the setting and adjusted the brush size to fit the image |
 |
| I clicked the cursor inside the image. Voila - light beams. |
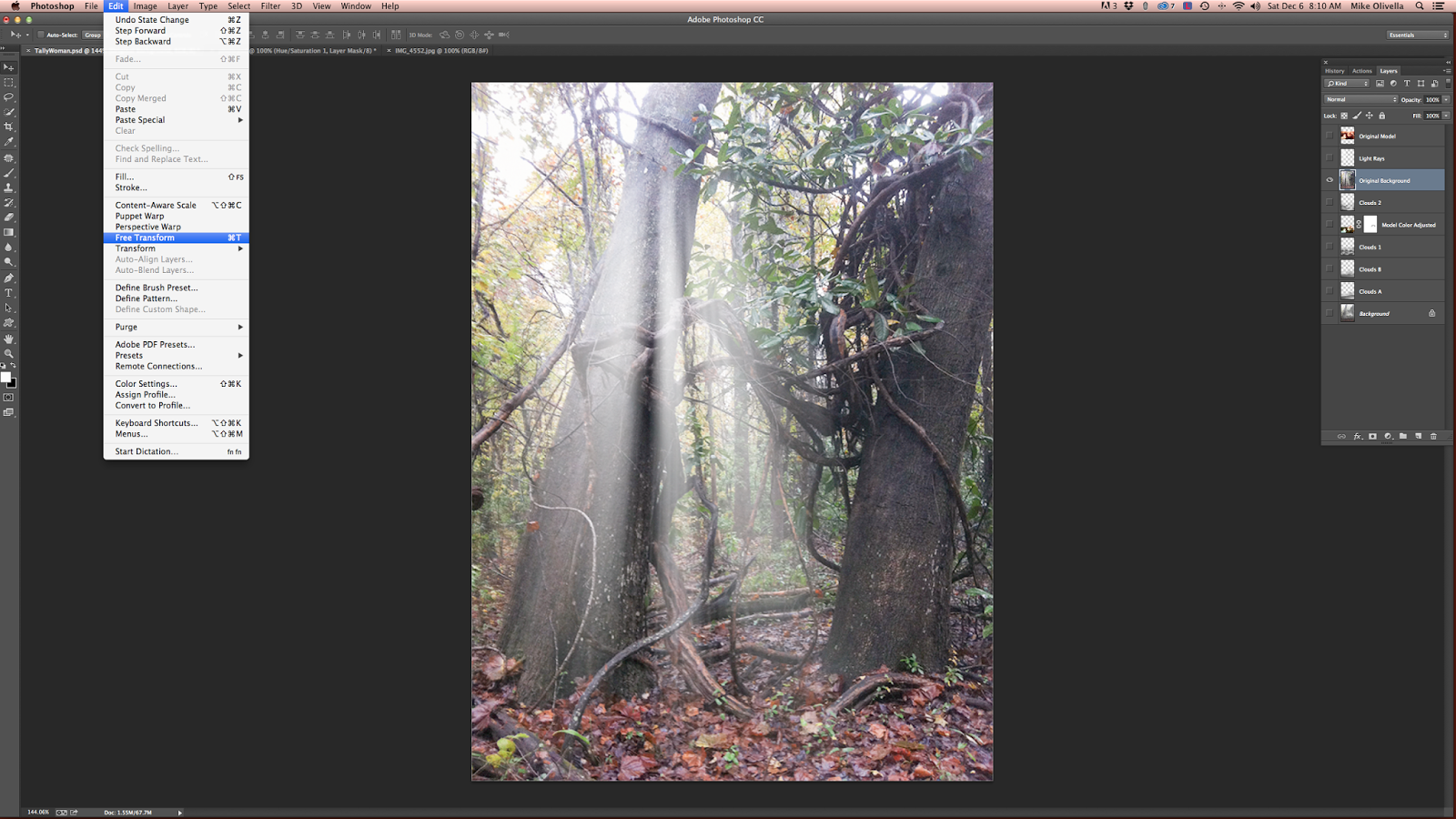 |
| I opened Free Transform from the Edit Menu |
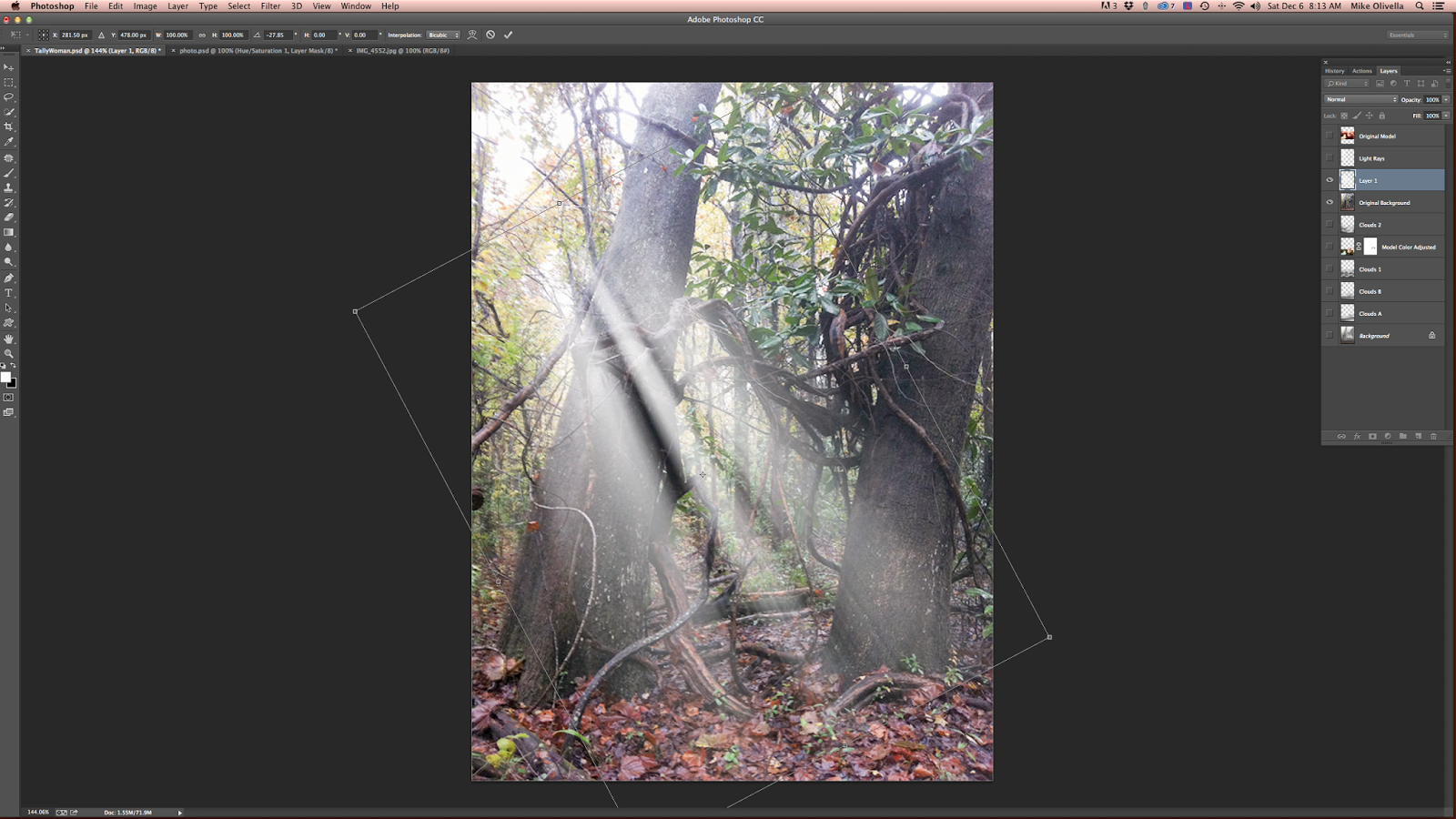 |
| I rotated the light beams so they would angle down from top left to bottom right |
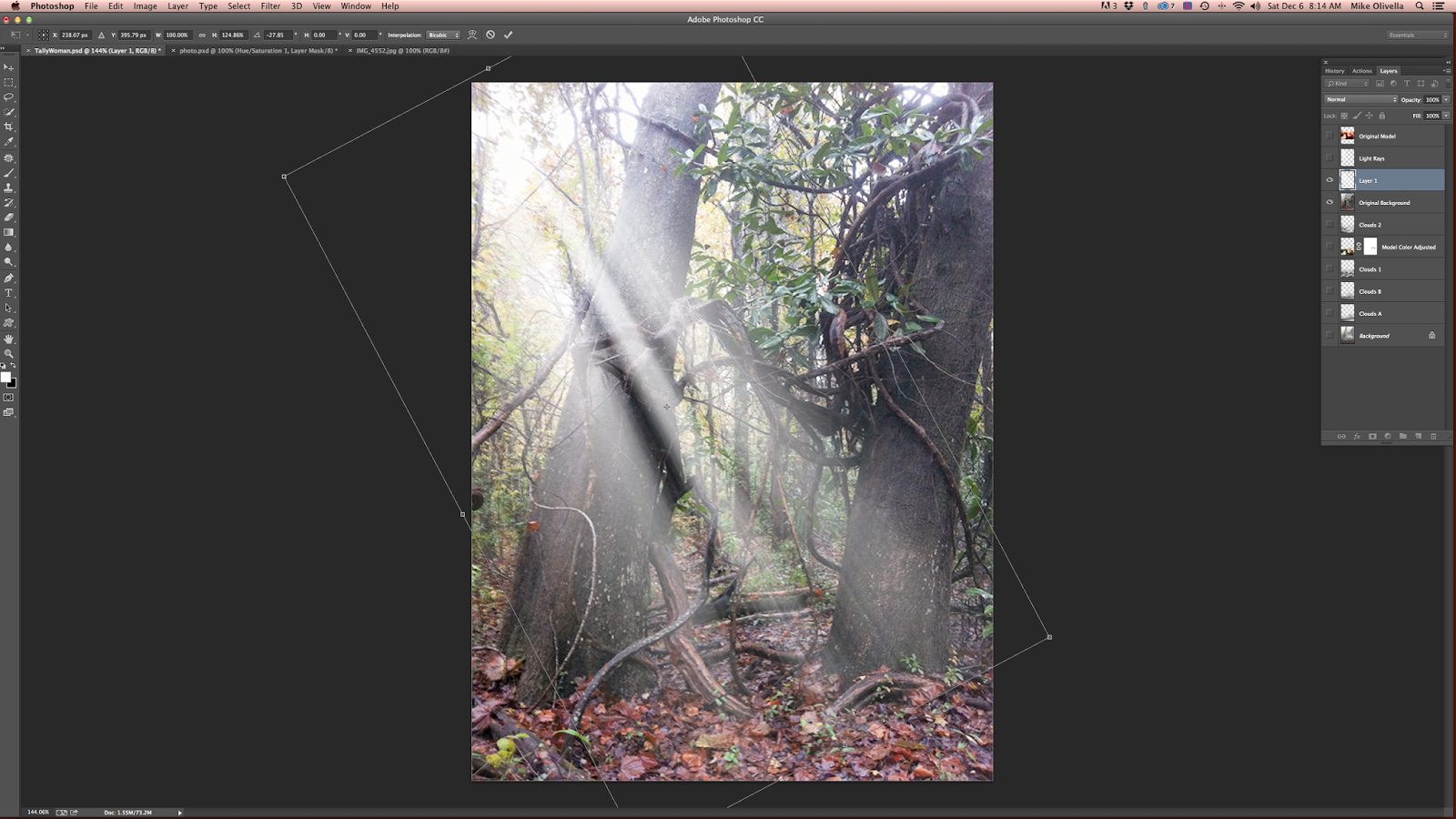 |
| I increased the size of the beams |
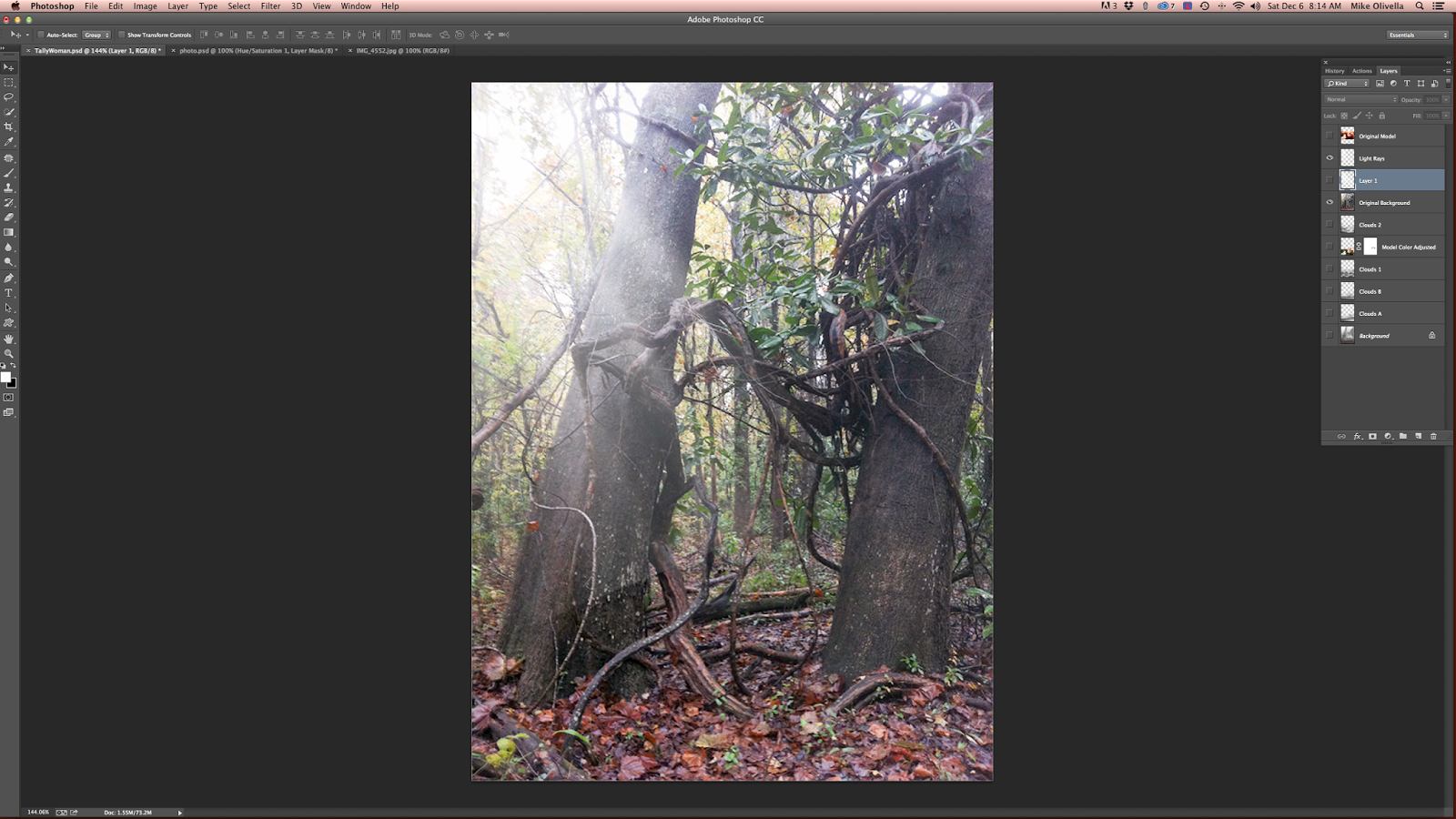 |
| Badda boom, badda bing - light beams after reducing the opacity |
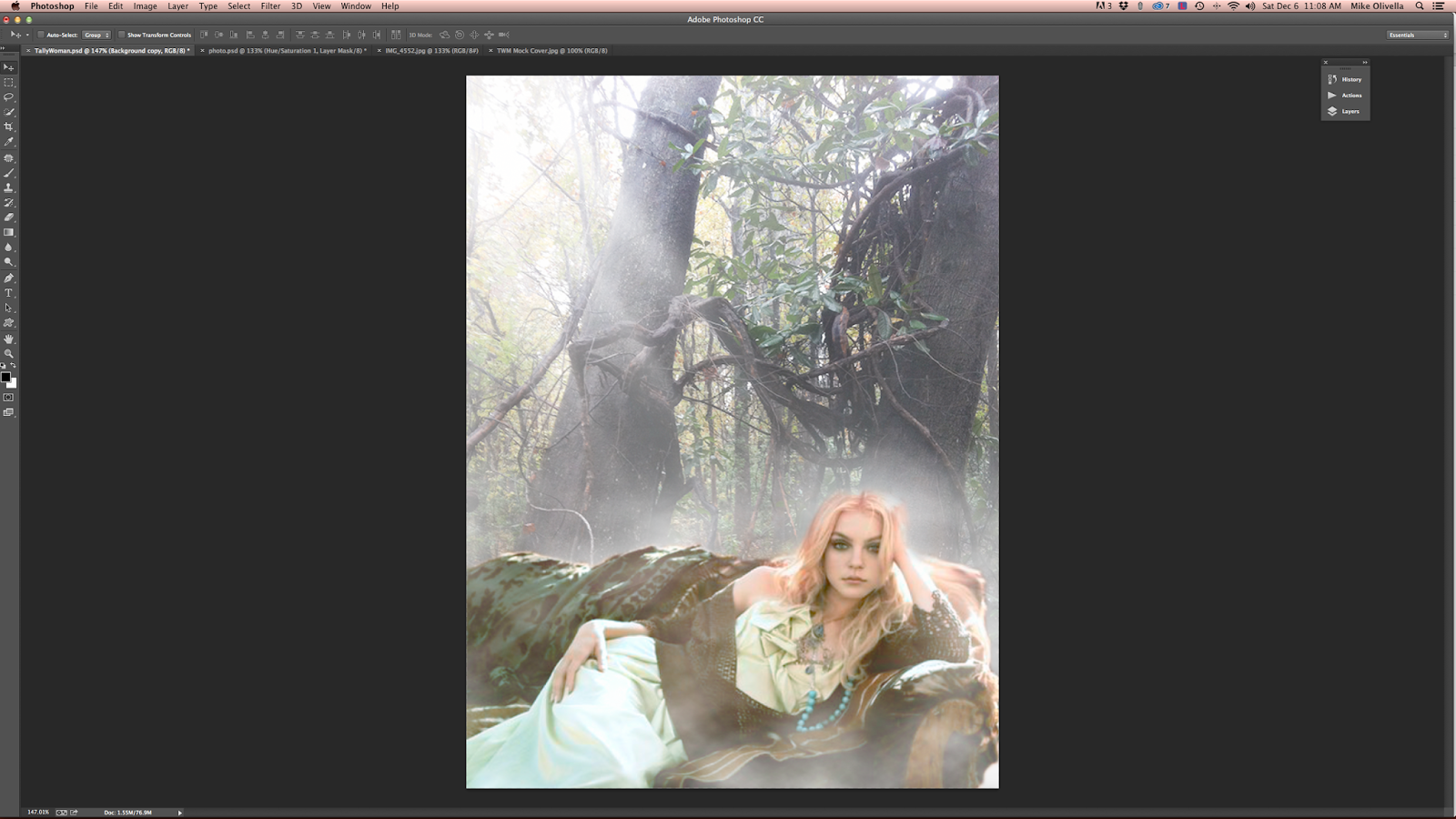 |
| With the clouds, haze & model's layers brought back in |
The final steps in the process included playing with all the layers, tweaking their opacity, brushing in and brushing out bits and pieces, and running the model's image through OnOne's Perfect Effects to add some flair. I then flattened the layers and did some additional tweaking of the overall image with the Camera Raw filter adjusting the overall highlights, shadows, color and contrast. Finally, I added the magazine's mast head and ended up with…..
When I do the actual shoot, I will be trying different poses, playing with the lighting as I set up my lights with different light modifiers, and I'll be using fog machines to minimize having to create same in post (unless the wind doesn't cooperate). The shoot is set for this coming Friday, so fingers crossed it goes as planned.
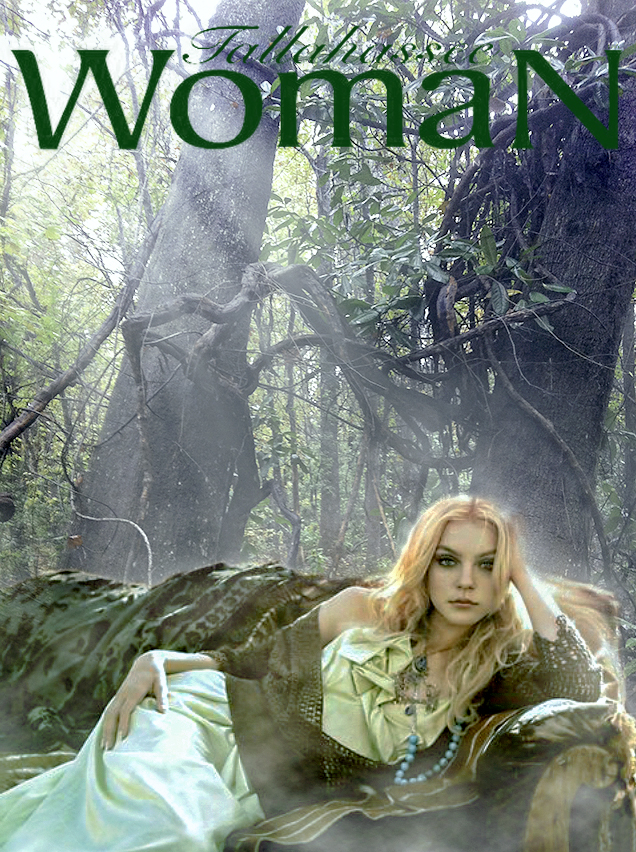

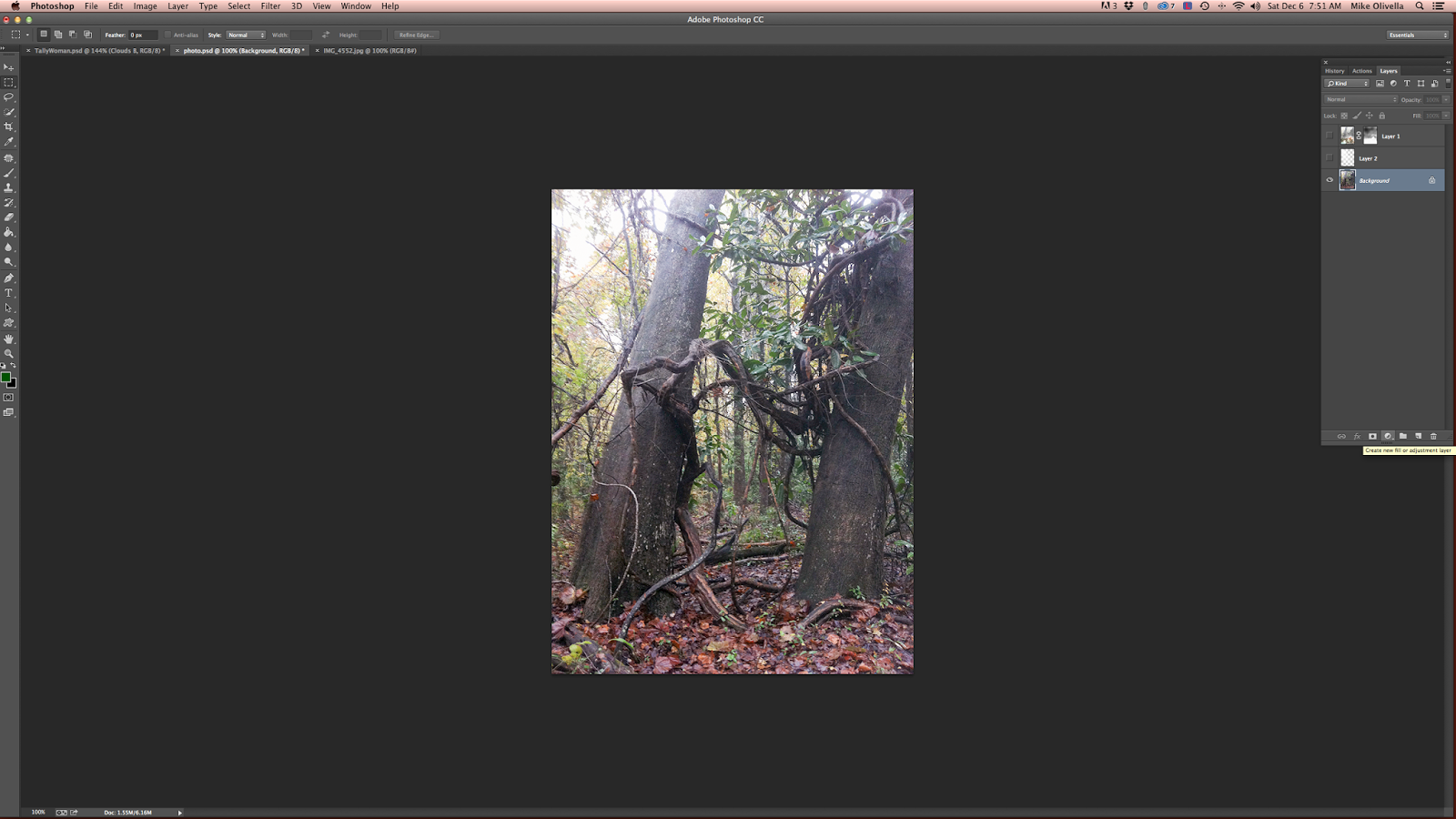
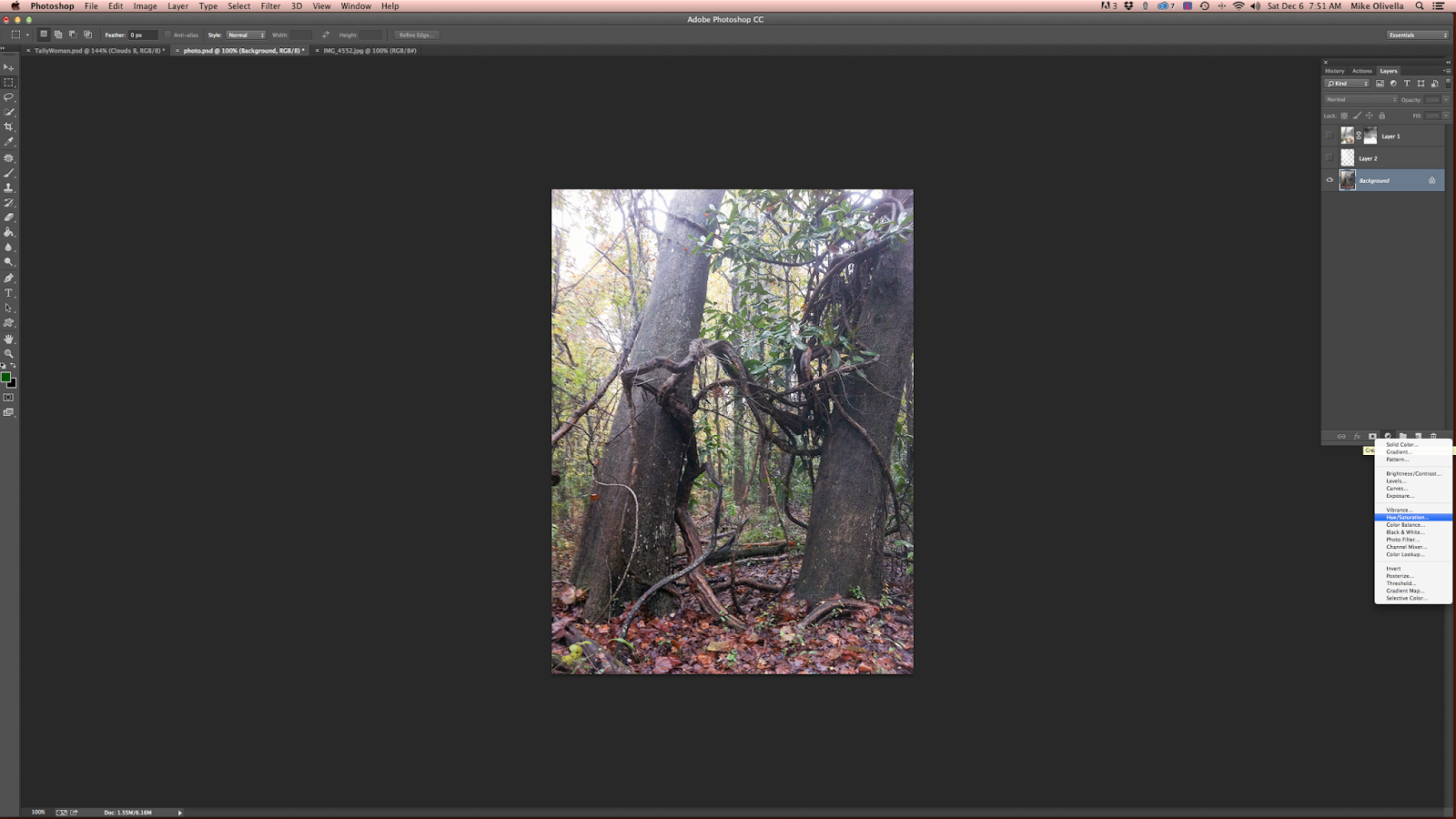
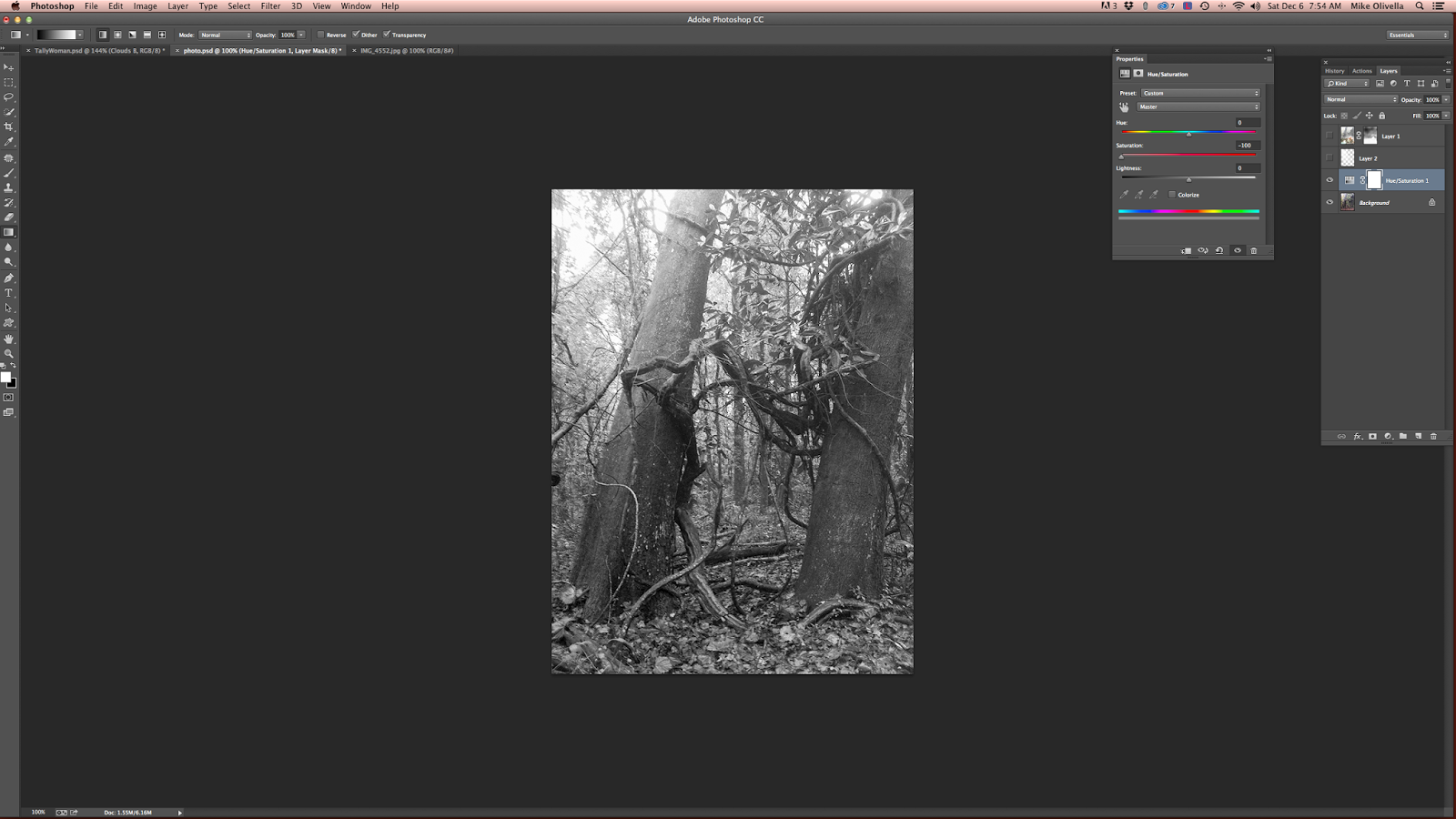
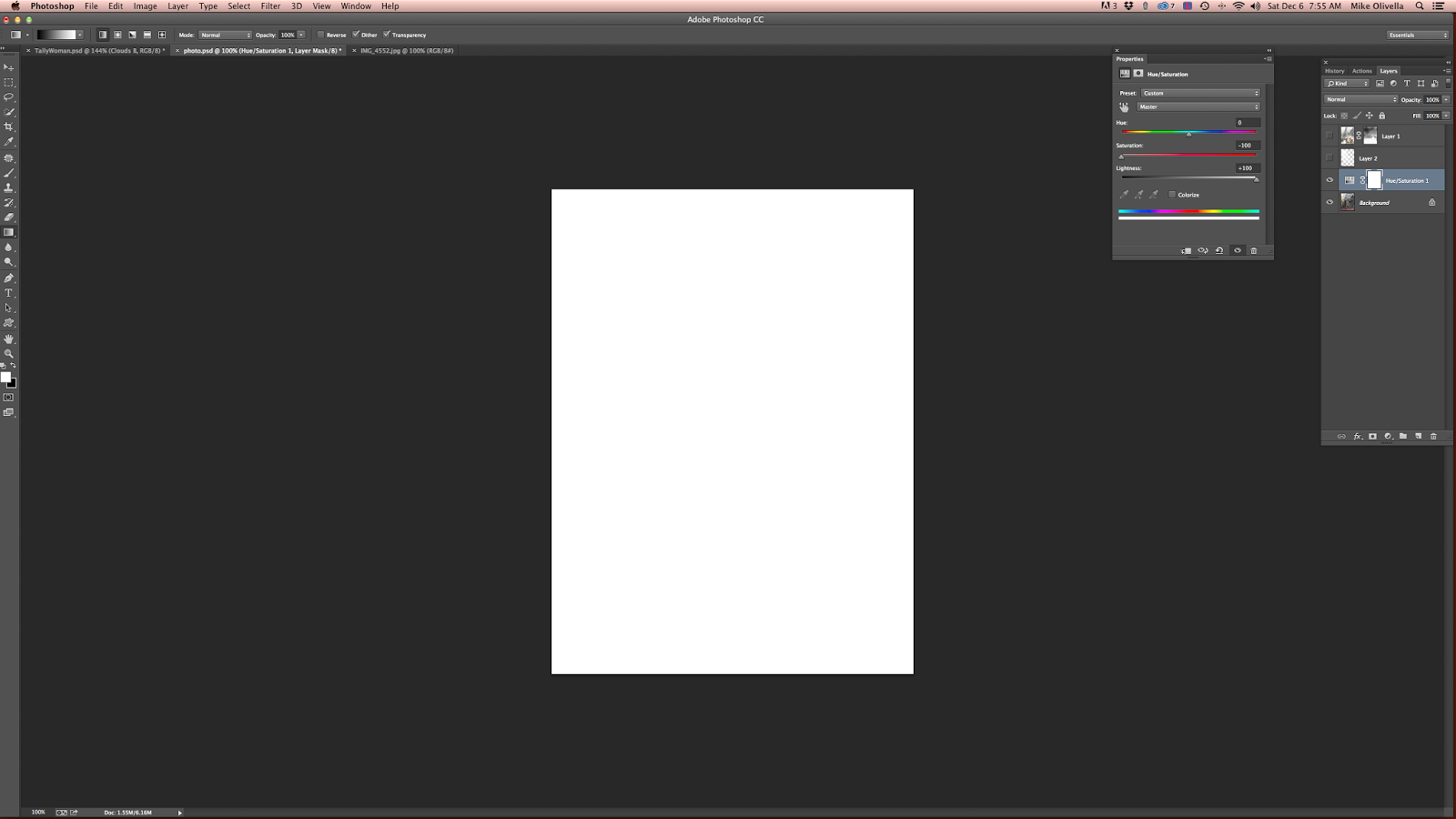
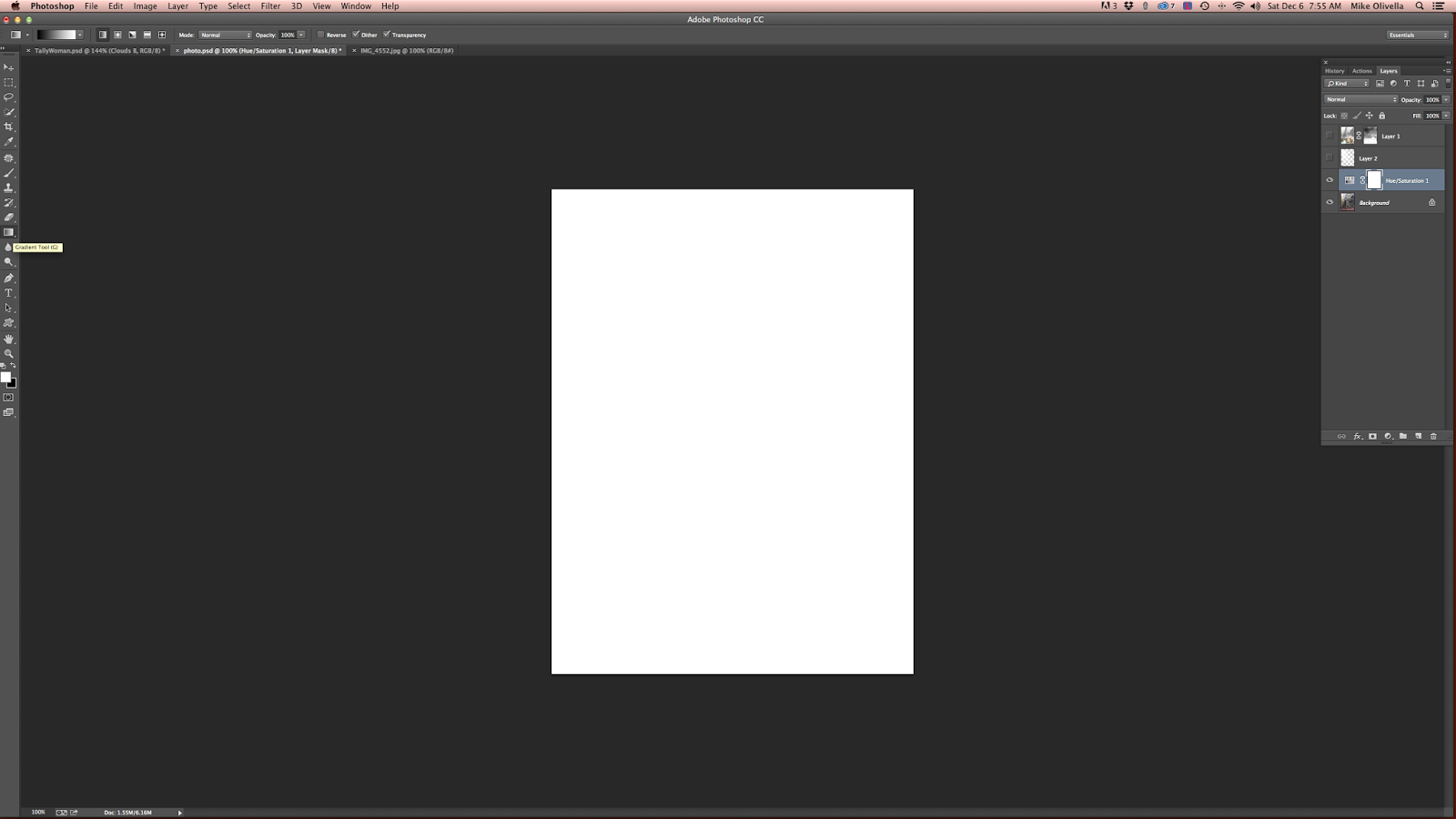

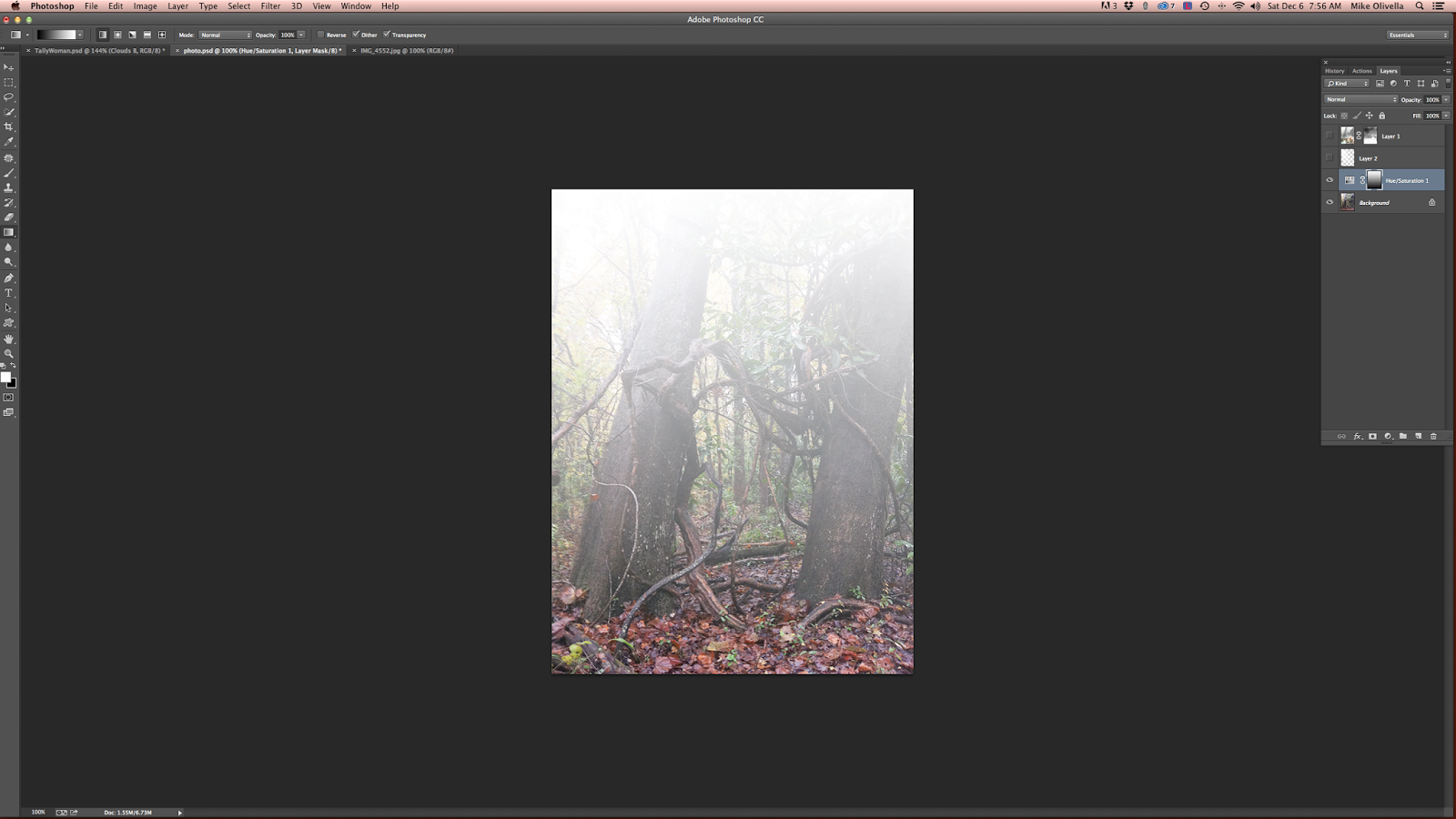

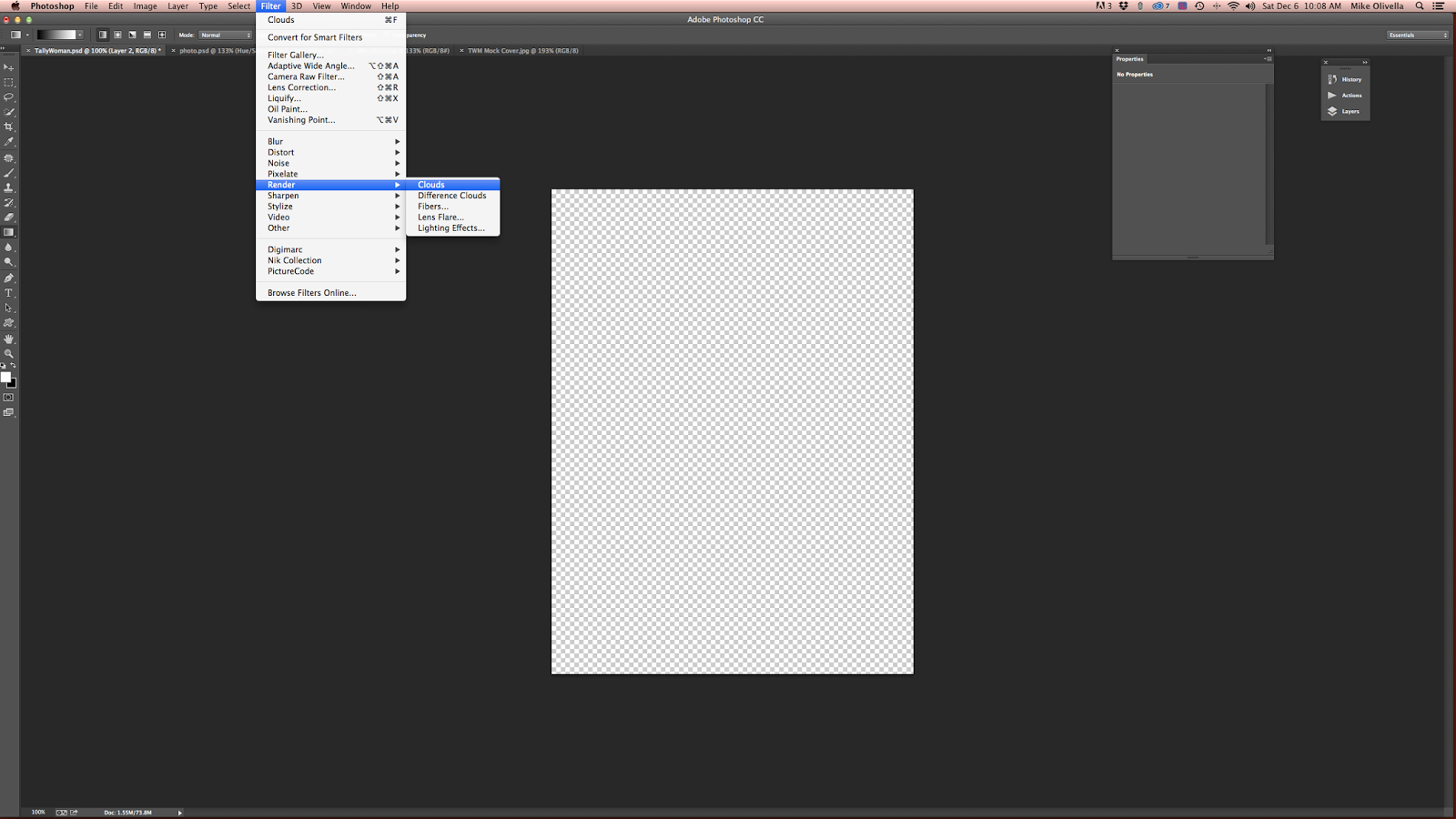
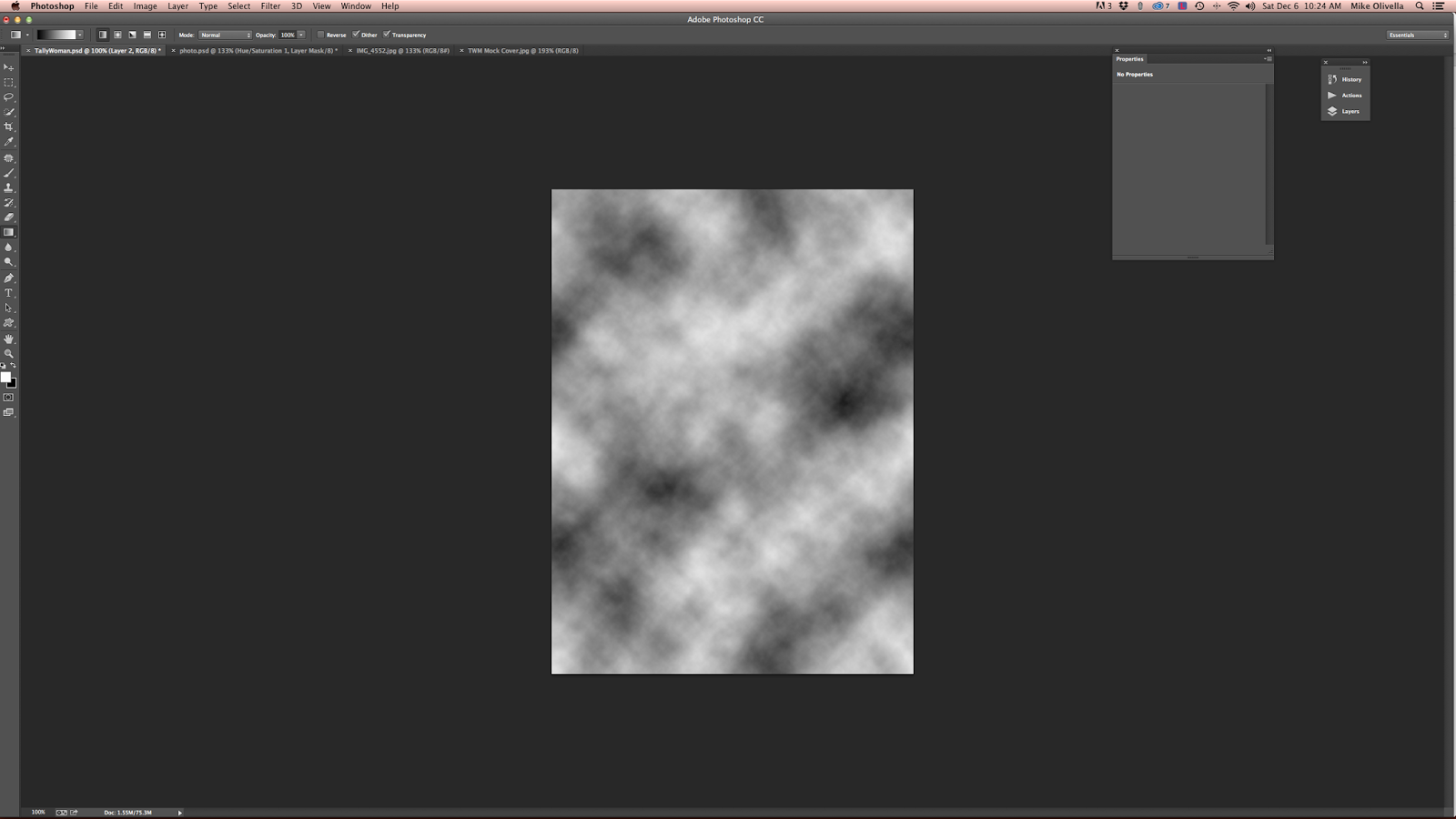

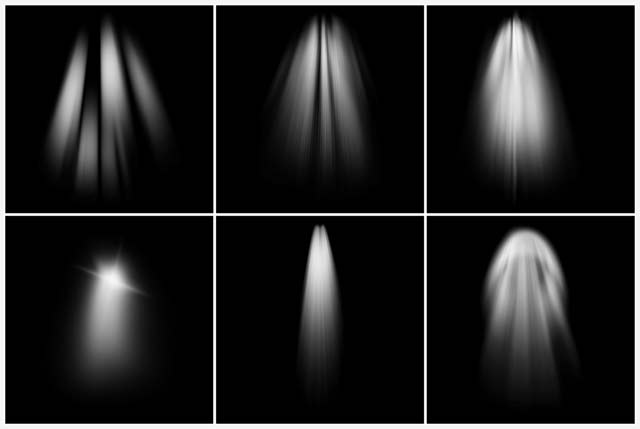
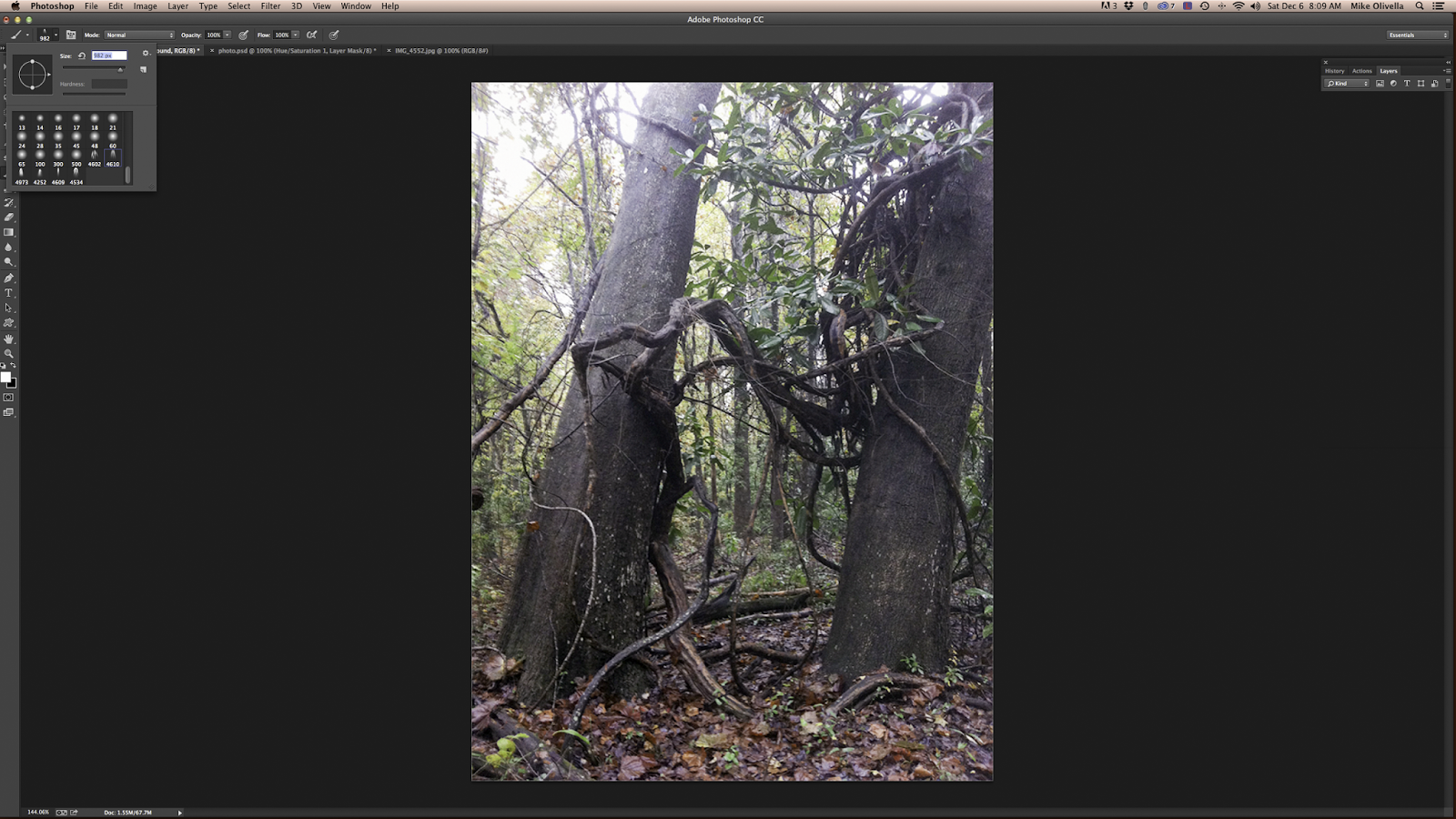

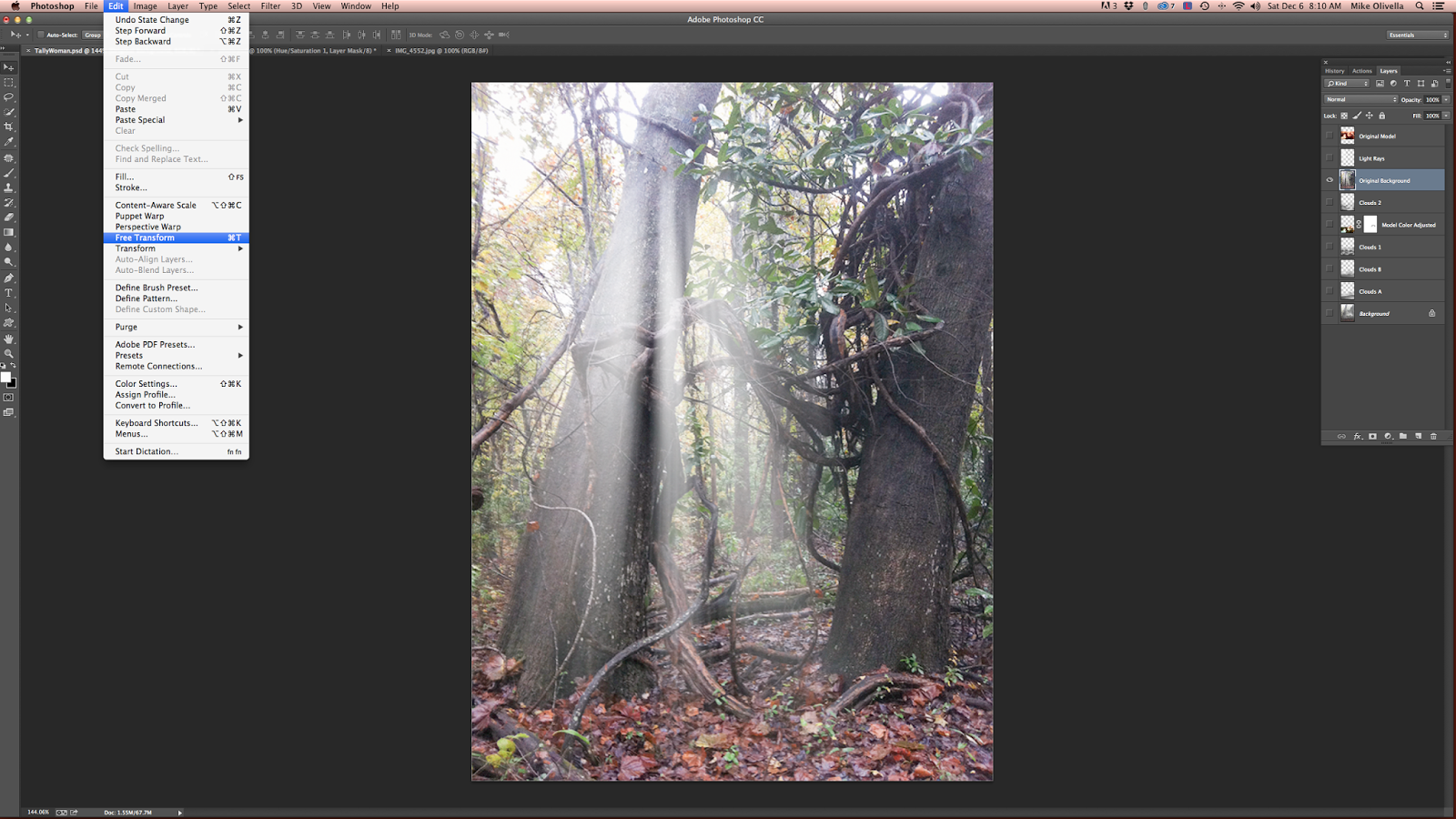
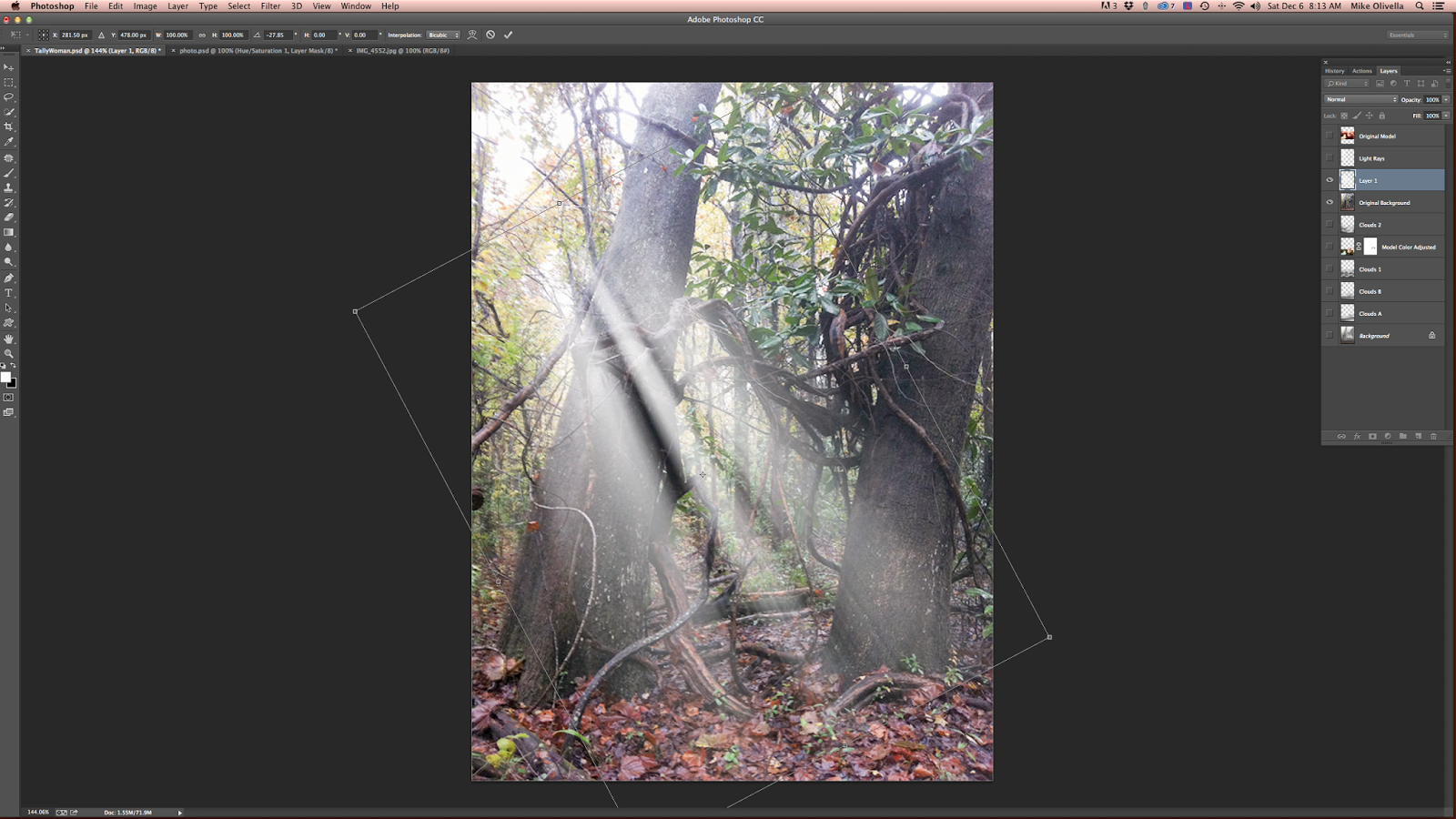
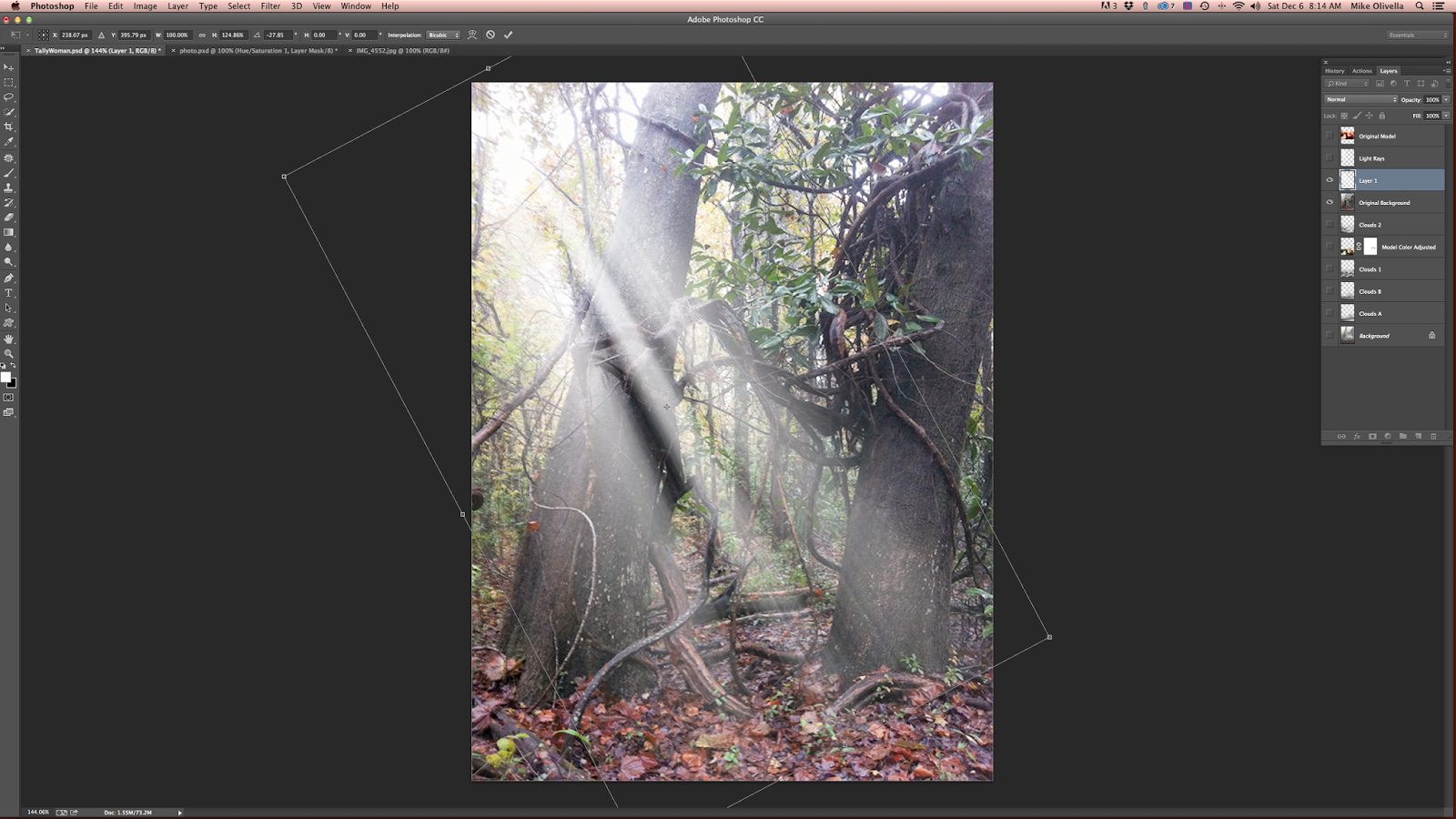
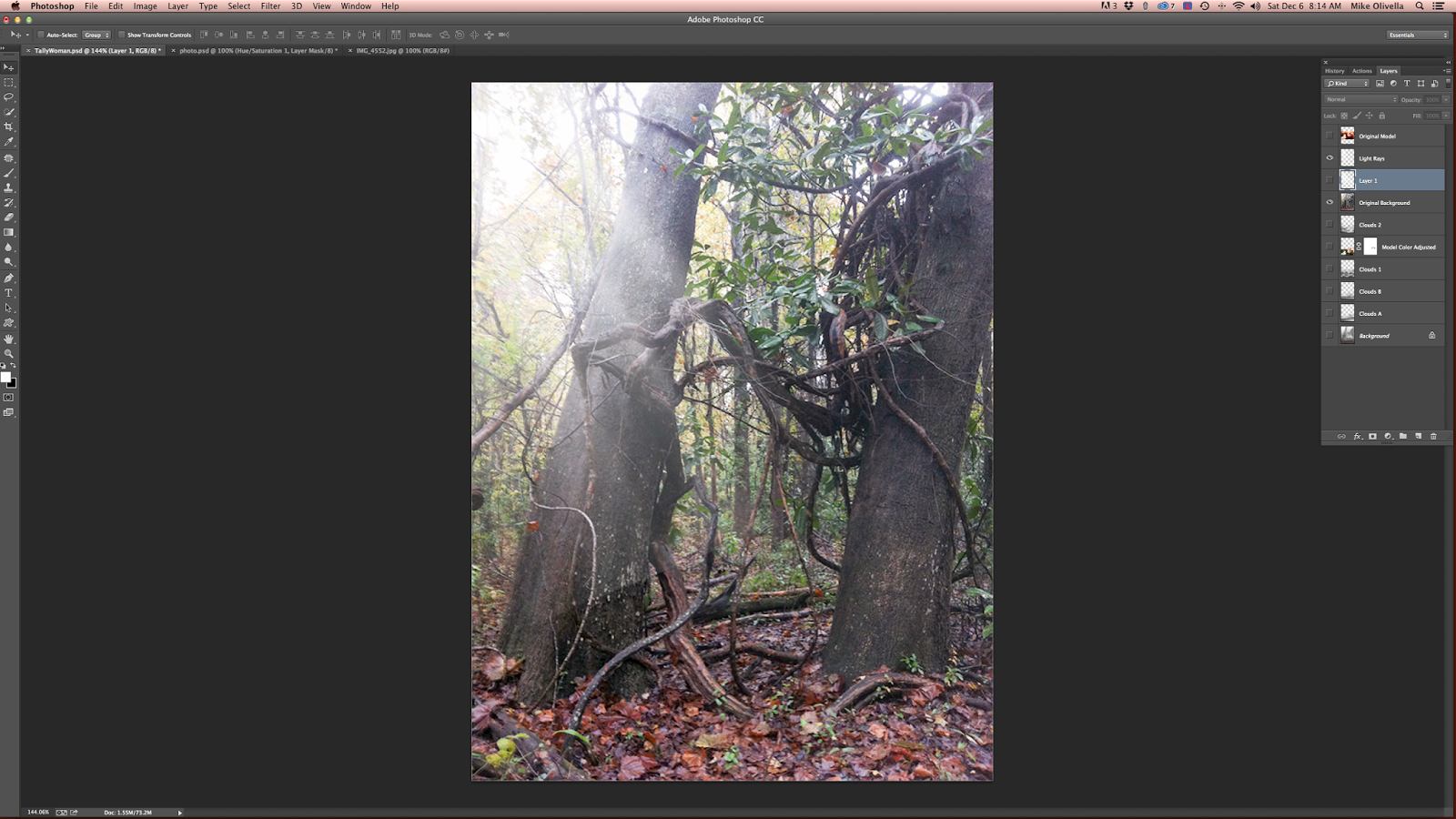
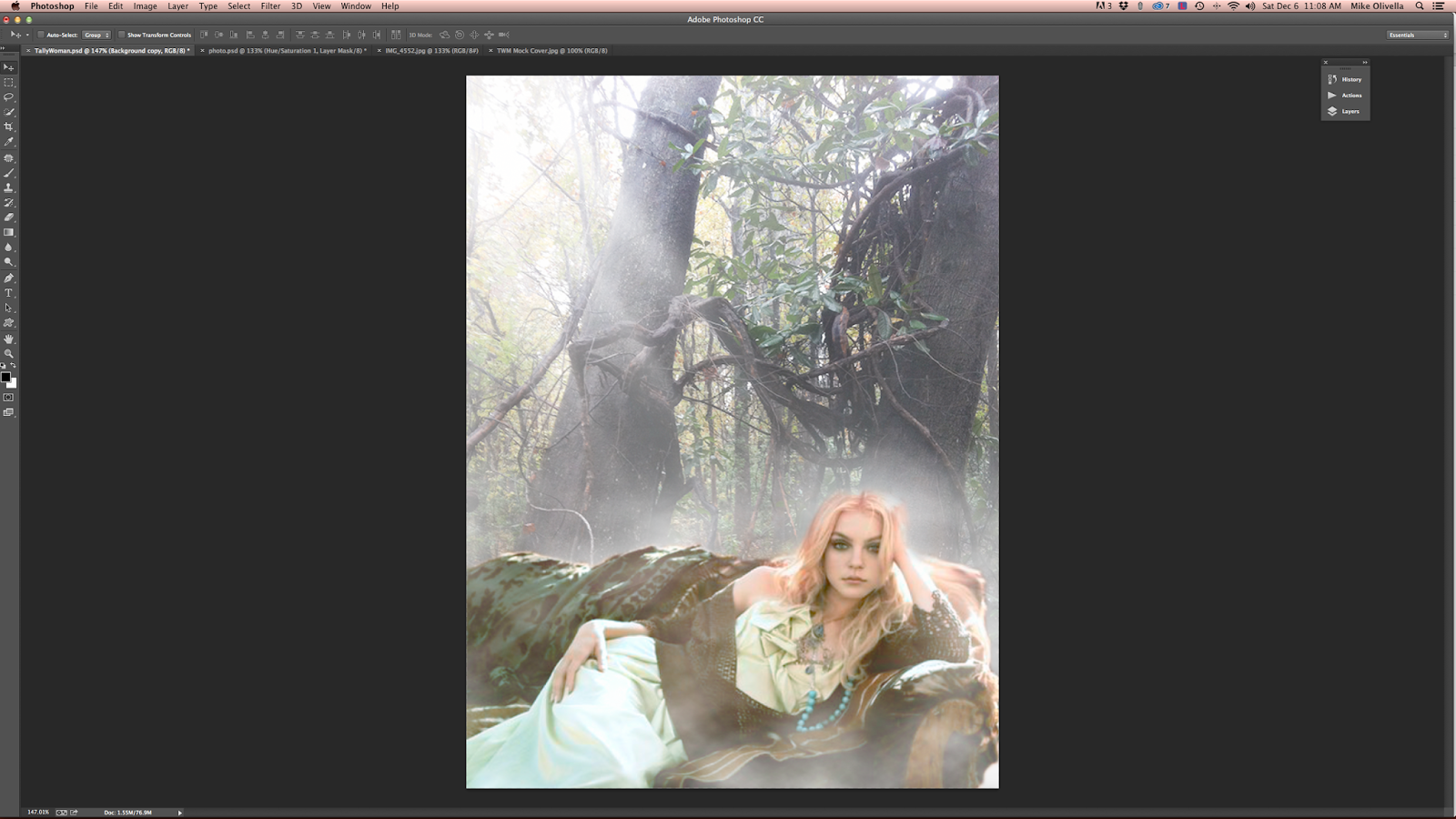





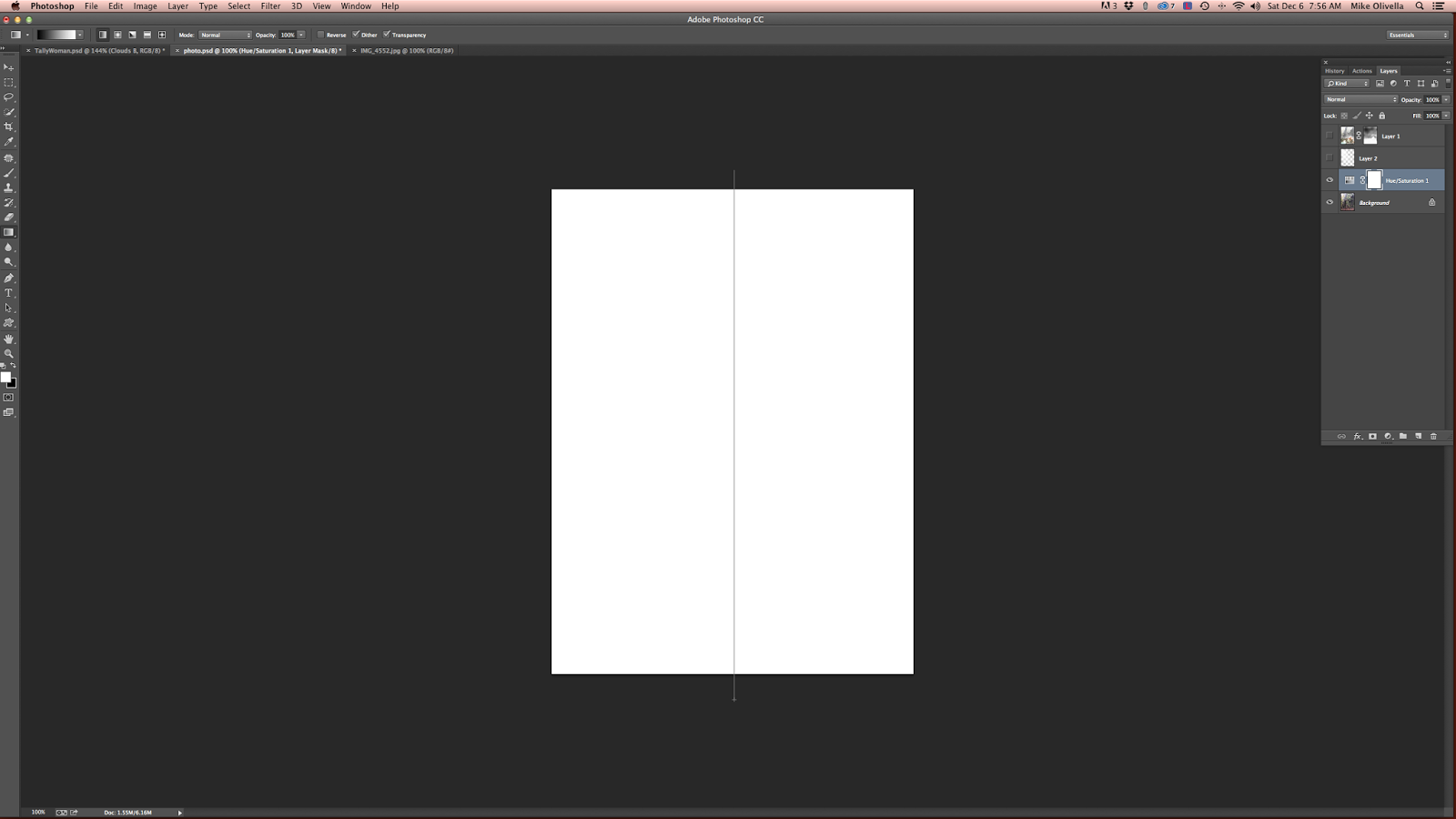

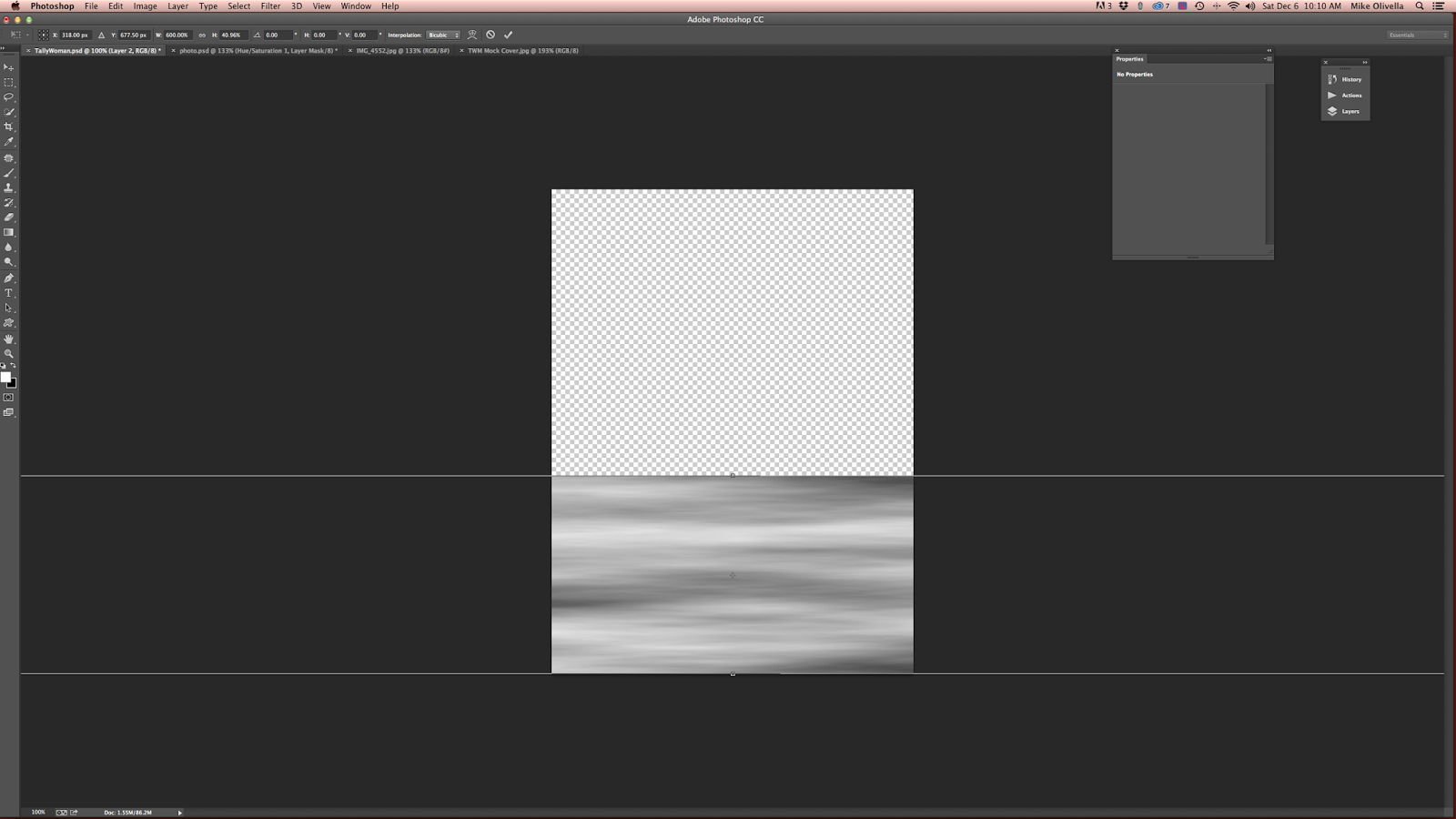

No comments:
Post a Comment